One such device is the $2400 Trimble Juno 3 handheld computer. While the Juno has an excellent storage capacity with regards to memory, about 2 GB of flash memory, the RAM for this device tops out at 256 MB (http://farmworks.com/products/trimblejuno3); comparatively, a $350 Dell lap-top sold on Amazon.com has nearly 16 times more RAM as the Juno. While the flash memory indicates how much data can be stored on a digital device, such as the Juno, the amount of RAM that a device has determines how quickly that data can be retrieved and used: the more RAM, the faster the computer.
Since rugged, portable, top of the line computers, such as the Juno, have comparatively less RAM than a run-of-the-mill laptop, the need for a well organized, efficient GDB become quite apparent. This is because while out in the field a portable computer like the Juno will store data much more easily than it will create new feature classes, for instance. Software programs such as ArcPad can then be used to link the portable device to faster computers in the lab in order to feature classes much more efficiently.
In this lab a GDB will be created and set up for future use in the field when the geospatial field methods class will conduct a microclimate survey of the UWEC campus. Below are step-by-step procedures that were used to create the new GDB, establish domains within that database, create a new feature class (FC) with connections between its fields and the domains created prior, as well as where to store such information in the appropriate format.
Creating a Geodatabase and Establishing Domains:
- In ArcCatalog, establish a folder connection. This is the location where the geodatabase will be stored.
- With the appropriate folder open, right click on the large contents screen in the ArcCatalog interface and select new, and then file geodatabase from the resulting drop tabs. Name the new GDB appropriately.
- Next, right click on the new geodatabase that was created above and select properties from the resulting drop tab. This will open a database properties (DBP) interface; click on domains tab:
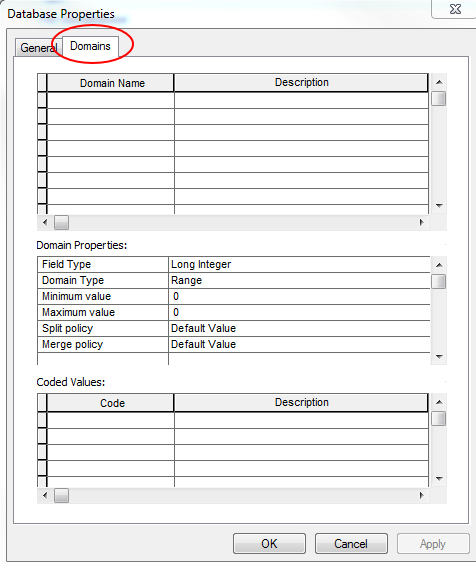
- In the DBP interface click on domain name and enter the appropriate data. For instance dew, group, notes, relative humidity, snow depth, temperature, etc. Domain names should be short and absent of capital letters as this can cause issues in the program More descriptive information can be placed in the description field next to the domain name, for instance, indicating what system was used to measure the temperature:
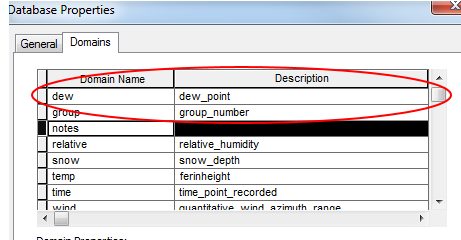
- Next, while the domain name is highlighted in the DBP interface one can edit the domain properties. This step is necessary because it will allow one to select the field the field type (e.g. float, short-/long-integer, text, etc.). For instance, a float would be used to enter a numerical value that has decimal values associated with it, as represented by domains such as temperature, dew point, and snow depth. In contrast, short integer would be used for an established range, up to 32,767, which is fine for domains with low integer values such as time of data collection. A table of these types of data from ArcGIS help is found in figure 1.
By establishing a numerical range in the GDB, one can limit the numerical values that are
entered into each domain in the field. this is a useful measure to prevent erroneous data entry.
For example, in a domain created to record data for air outside air temperature one might set
establish a maximum range value of 140 and a minimum value of -50, as anything more or less
would be unlikely:
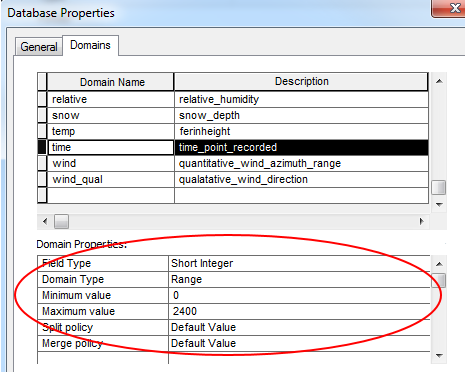
- Once all the appropriate domains are created and their respective properties established, click on OK in the DBP interface.
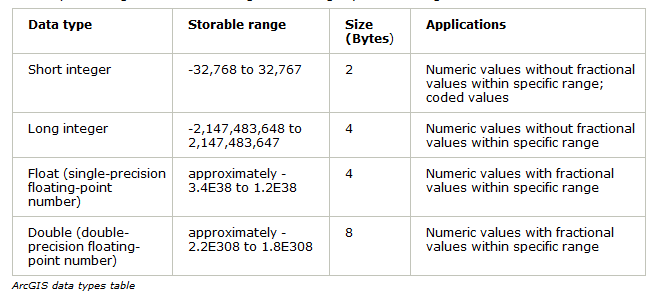 Figure 1 displays a table created by ArcGIS and shows different domain field types that can be used when creating a domain for a Geodatabase: short-/long-integer, float, and double. Also, the table shows the respective storable ranges, size, and some generic applications of each data type.
Figure 1 displays a table created by ArcGIS and shows different domain field types that can be used when creating a domain for a Geodatabase: short-/long-integer, float, and double. Also, the table shows the respective storable ranges, size, and some generic applications of each data type.Creating a Feature Class with Fields From the Domains Created Above:
The next part of this lab will explain how to create a point-feature class with fields that correspond to the domains created above. Creating a single feature class, as opposed to creating one representative of each domain, will allow portable computers deployed in the field to operate quicker. This is because only saving temperature as data is much less computationally costly than if a feature class were created solely for it.- Right click on the GDB that was created above and select new and feature class from the resulting drop tabs. This will open the new feature class (FC) interface.
- In the FC interface, choose an appropriate name for the FC that is about to be created.
- Next, change the FC type from the default parameter of polygon features to point features and click next:
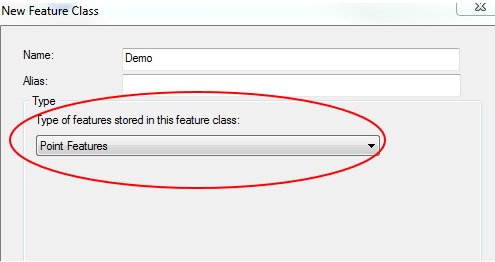
- Next, in the FC interface, set the projected coordinate system. In this case the UTM NAD 1983 system will be used, as this corresponds to the imagery that will be used to plot the FCs in the field later on. Click next until the FC interface displays the field name and data type tables:
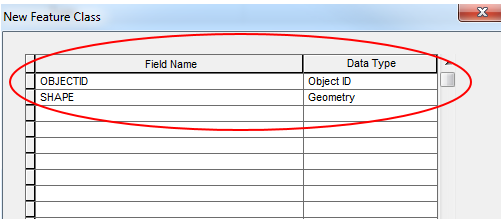
- Type in the field names as was done previously (e.g. wind, wind_qual, temp, etc.) for the domains and their respective data type (e.g. float, short-/long-integer, text, etc.):
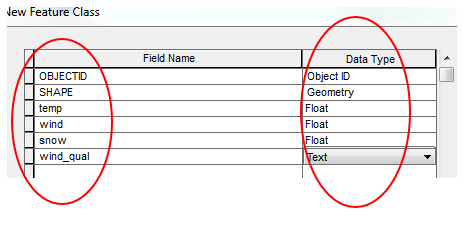
- Next, click the domain section of the field properties section of the FC interface (below the field name section). Doing this should result in a drop down with the domain names in it. Select the domain name that corresponds to the fields created above (e.g. temp and temp, wind_qual and wind_qual, etc.). This will tie each new field to the domain created earlier in this lab:
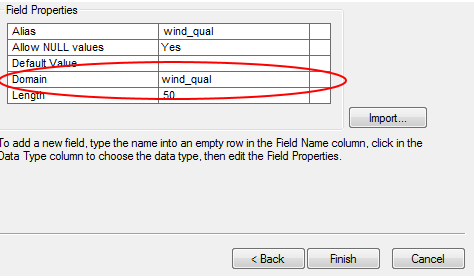
- Click finish to create the new feature class.
The FC that was created using the steps above now needs to saved along with the appropriate raster imagery as an .mxd file in ArcMap and stored in the newly created geodatabase; doing this will ensure that the new feature class created above can be used to collect the desired data in the field.
No comments:
Post a Comment