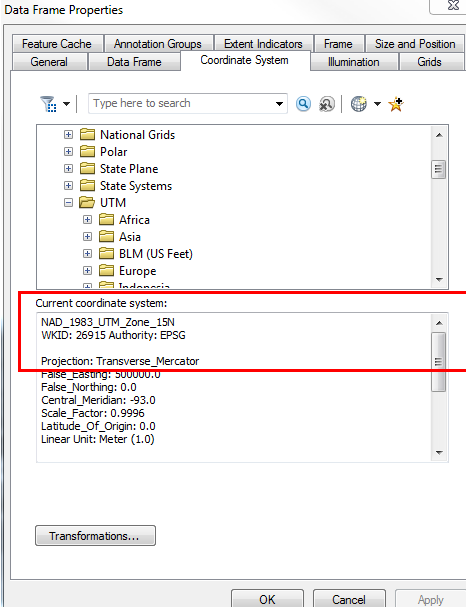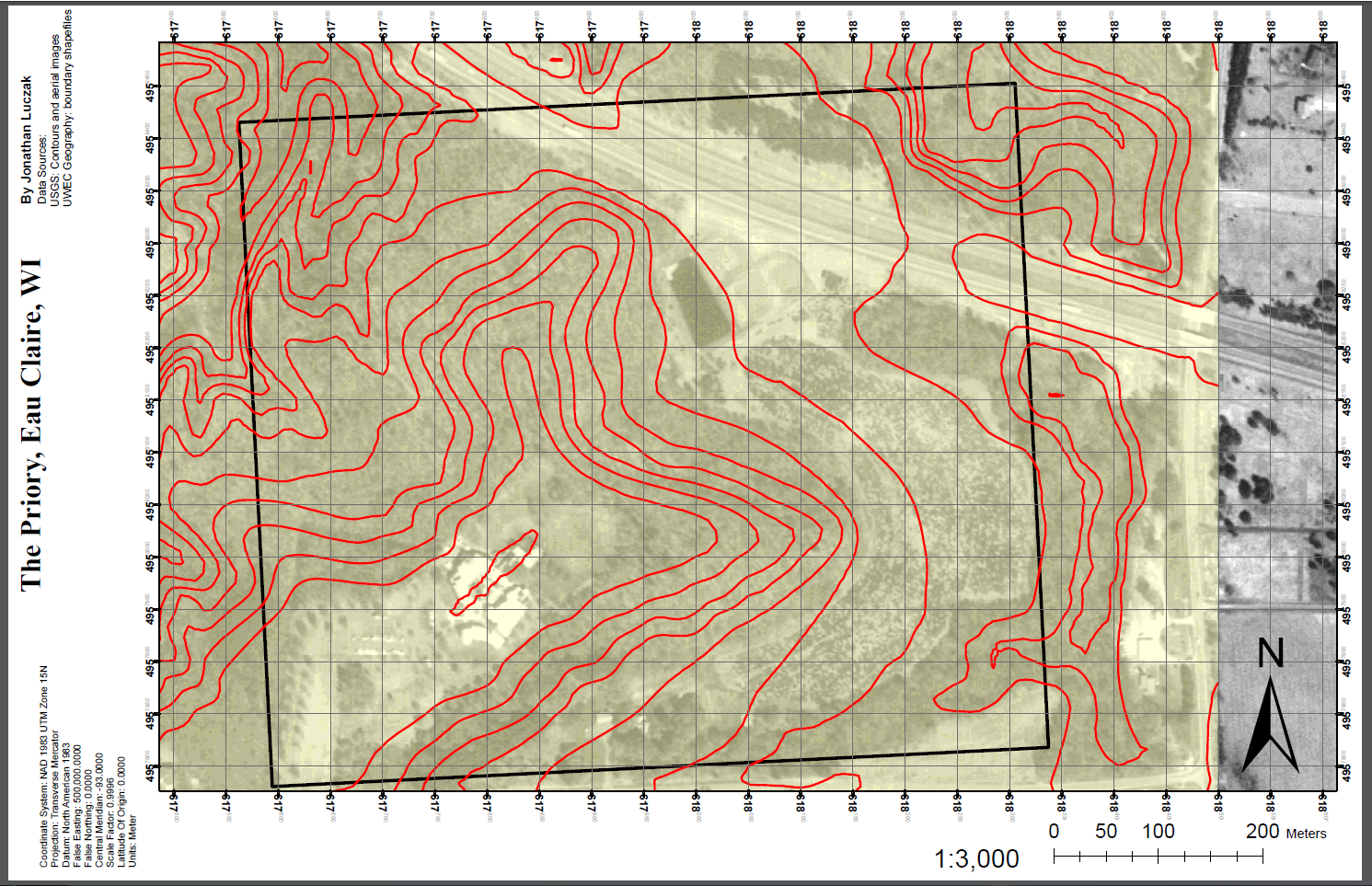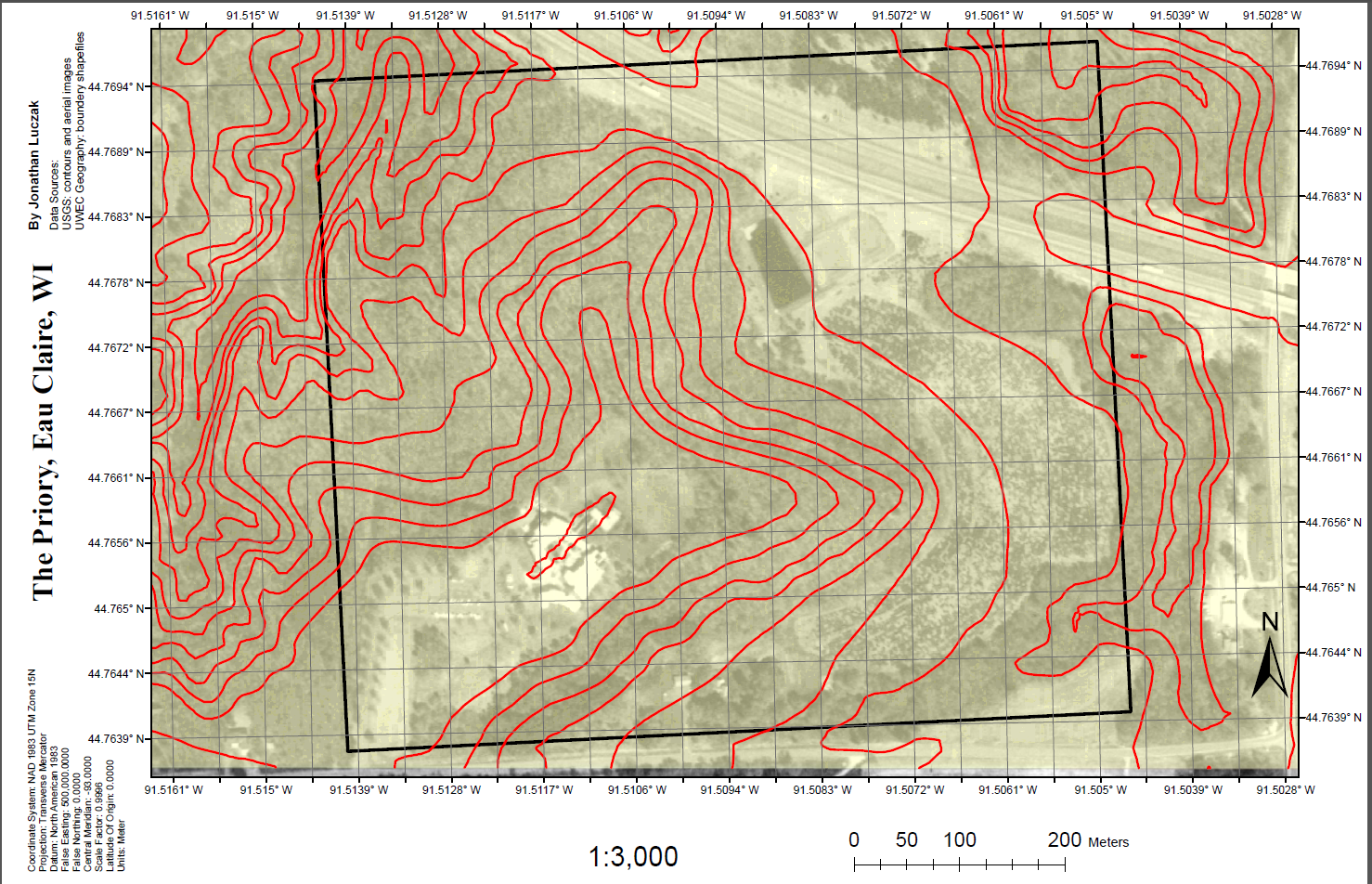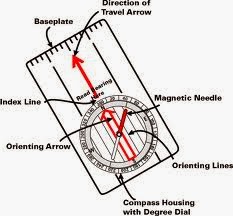Introduction
The objective of this lab is to create two topographic maps for purpose of land navigation; with one map using the universal transverse Mercator (UTM; in meters) projection and the other using the geographic coordinate system (GCS; in degrees). The topographic maps will be created using ArcMap 10.2 with map data provided by the instructor of the course.
The topographic maps will represent a location in Eau Claire, Wisconsin known as the Priory. The Priory serves UWEC by providing residential quarters to students and by providing an outdoor learning environment, which includes a navigation course. It is on this navigation course that the maps produced in lab 5 will be put to the test in terms of accuracy later in the semester.
Methods
Selecting Data
As previously mentioned, geospatial data were provided for the class to aid in the creation of the two topographic maps for this assignment. Shown in figure 1 are some of the feature classes and aerial photos that were available to construct the maps. Figure 1a shows the 5-meter contour lines, from a USGS DEM, while 1b shows the more detailed 2-foot contour intervals that were created from a UWEC survey of the Priory shortly after it was purchased by Blugold Real Estate, LLC (Bristol, 2013). Figure 1c shows three feature classes that were provided of the priory and include a navigation boundary (green polygon), navigation-course points (green points), navigation-course boundary (beige polygon), and "no shooting zone" (red polygon). The next set of data provided to the class were from USGS and include a DEM (fig. 1d), a black and white (B/W) aerial image (fig. 1e), a true color aerial image (fig.1f), and a topographic map (fig. 1g). The images in figures 1d-g also have the outline of the hollow navigation boundary to illustrate the Priory's location in each image.
Figure 1
a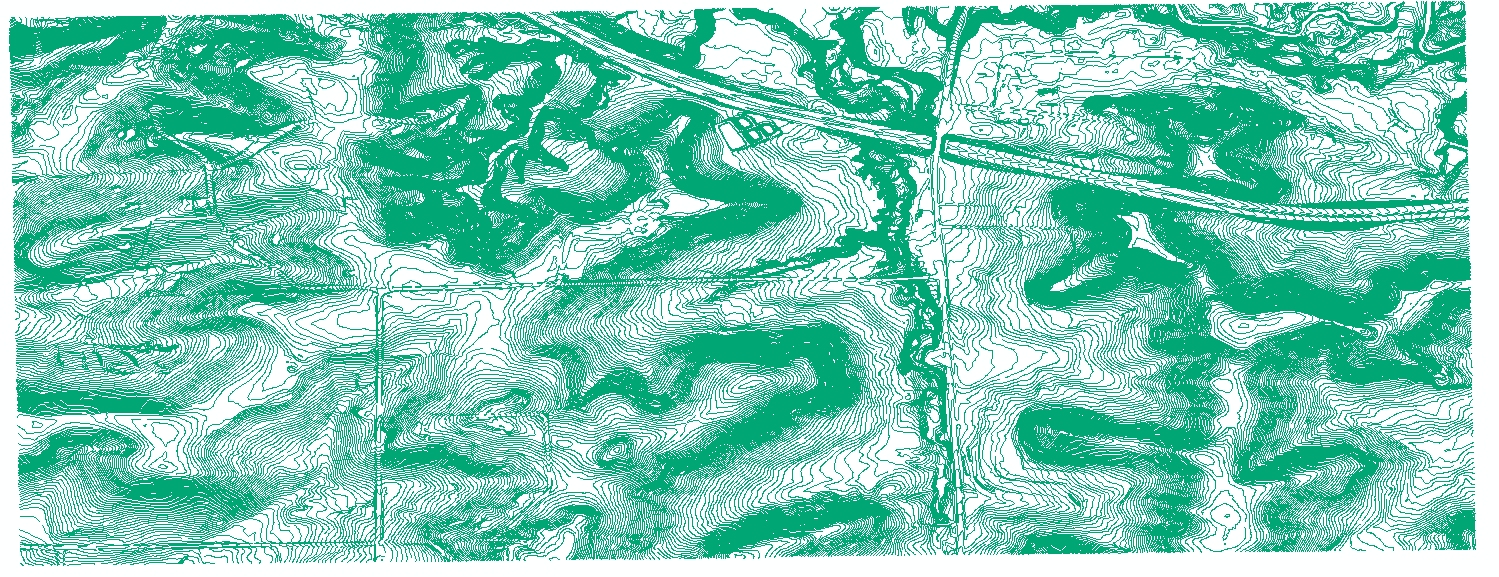 b
b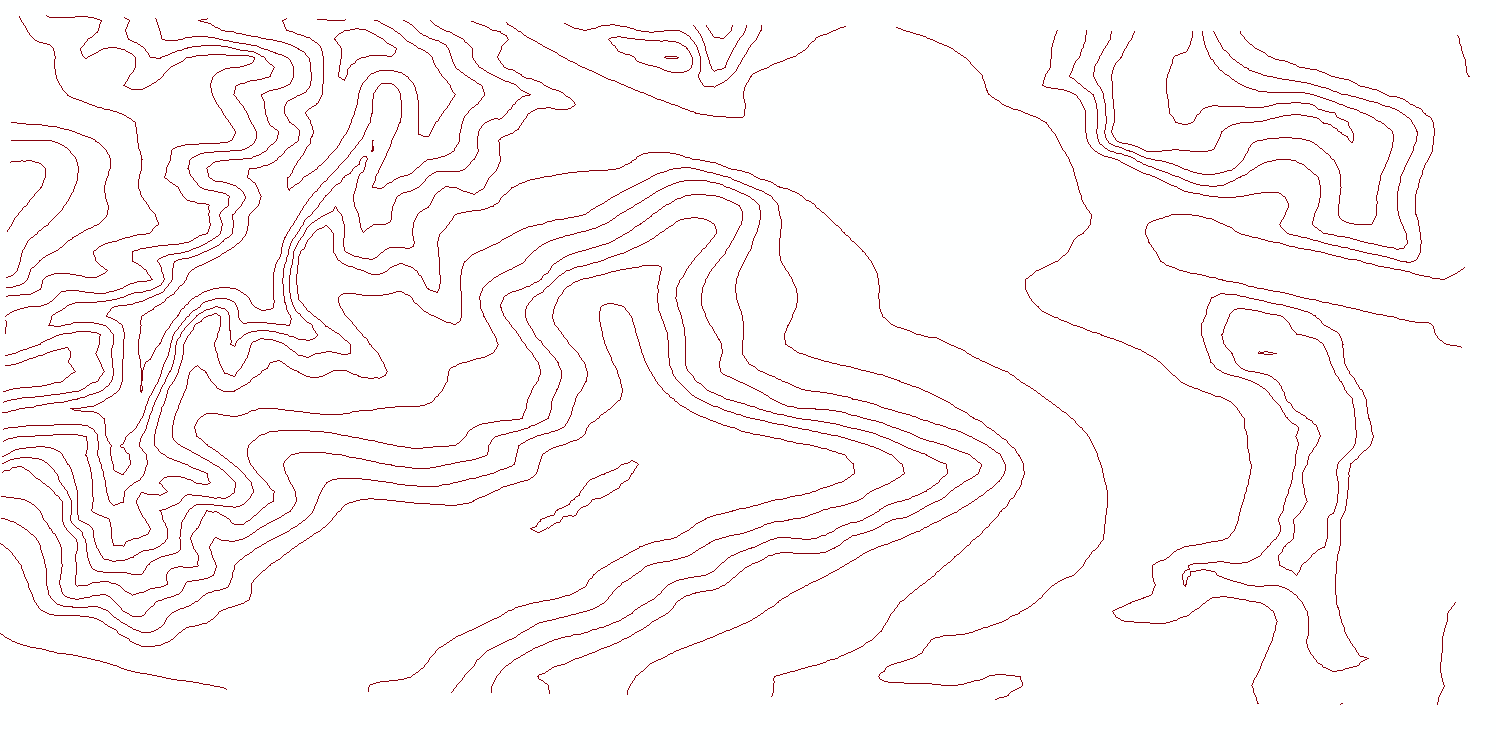 c
c d
d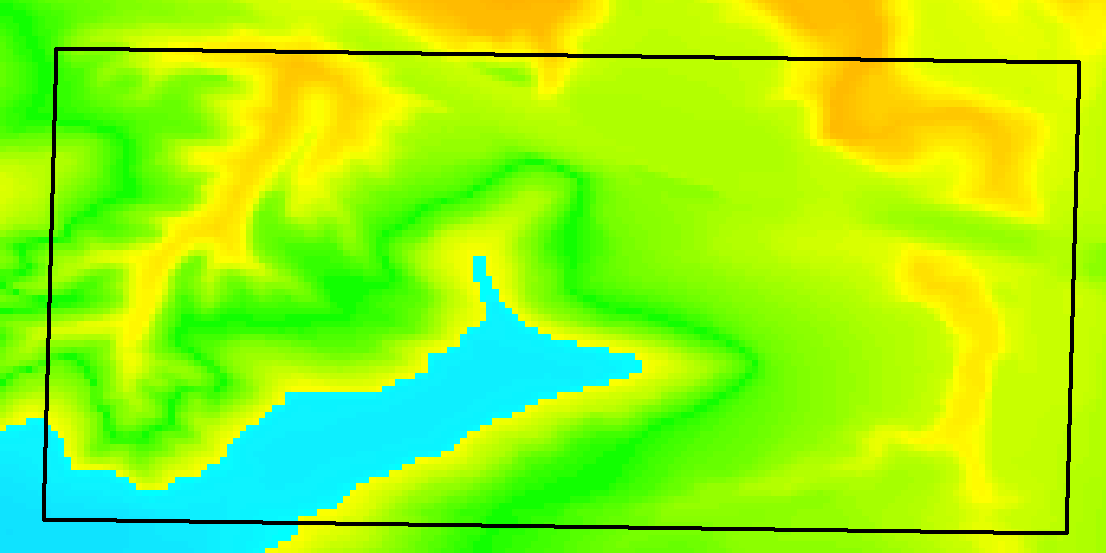 e
e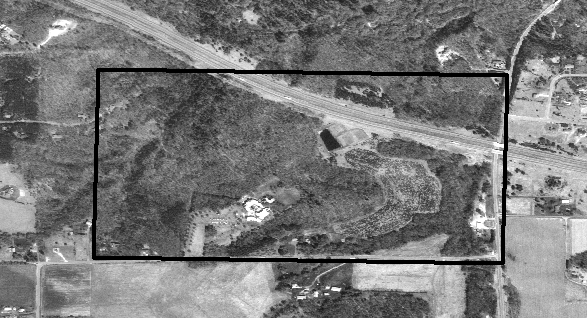 f
f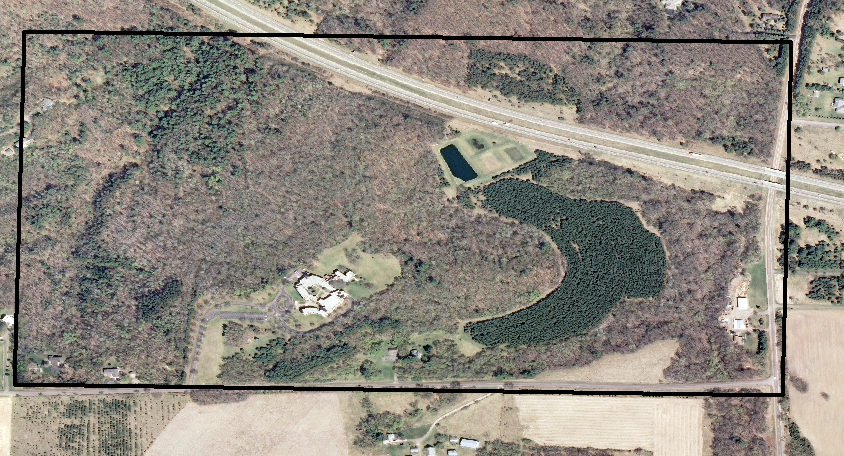 g
g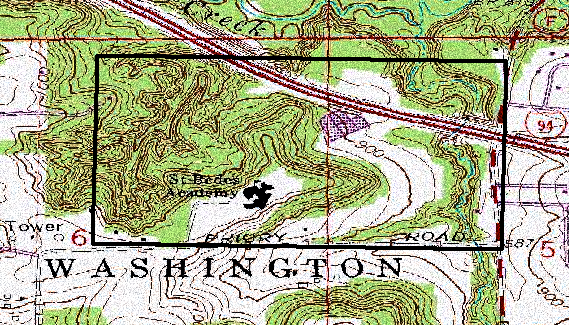 Figure 1 displays the various feature classes, DEMs, and aerial images that were provided for the creation of navigation maps for lab 5. Respectively, figures 1a and b show the 2-foot and 5-meter contour line feature classes. Figure 1c shows the following polygons: navigation-course boundary (green/blue), navigation-course point boundary (beige), and the "no shooting zone" boundaries (red); 1c also shows the course points (green). Figures 1d-g, all from the USGS, show a DEM of the priory (d) black/white and color aerial imagery (e and f, respectively), and a digitized topographic map.
Figure 1 displays the various feature classes, DEMs, and aerial images that were provided for the creation of navigation maps for lab 5. Respectively, figures 1a and b show the 2-foot and 5-meter contour line feature classes. Figure 1c shows the following polygons: navigation-course boundary (green/blue), navigation-course point boundary (beige), and the "no shooting zone" boundaries (red); 1c also shows the course points (green). Figures 1d-g, all from the USGS, show a DEM of the priory (d) black/white and color aerial imagery (e and f, respectively), and a digitized topographic map.
When creating a map for the purpose of land navigation, it is important to limit the amount of clutter; failure to do so could result in a map that is too confusing. For instance, the instructor provided the class with two different feature classes for the topographic lines in the map, with one of them representing 2-foot intervals and the other 5-meter intervals. Figure 2 shows an image produced by one of the previous year's geospatial field methods students, Hannah Bristol (2013). In the image, Bristol displayed all the feature classes, aerial photos, digital elevation models (DEMs) provided for this assignment. Bristol did a good job at conveying the clutter that would be associated with a map using all the data that were provided.
Figure 2
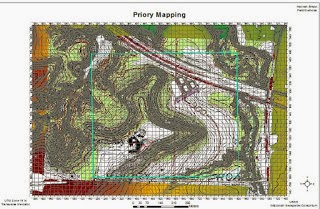 Figure 2 shows a map created by Hannah Bristol to illustrate how a map that uses too much information can be confusing to the point of impeding land navigation.
Figure 2 shows a map created by Hannah Bristol to illustrate how a map that uses too much information can be confusing to the point of impeding land navigation.
The following data from above were incorporated into the land navigation maps for this assignment: the 5-meter contours, the navigation- and point-boundaries, and the B/W aerial imagery.
While the 2 foot intervals displayed the Priory's topography most precisely, the 5-meter contours were chosen to be consistent with the UTM projection, which uses meters as well. Furthermore, pace counts were taken in class; these were based on 100-meter intervals as well.
Navigation- and point-boundaries were used to create the land navigation maps as well. These two feature classes were useful because they pinpoint the area of interest (AOI). This will aid in navigation because one will be more likely to determine where they are in the course if they can visualize and pin-point these boundaries.
Finally, the B/W aerial USGS images were used in order to more accurately portray the AOI. For example, using the aerial data could aid in the identification of nearby ground features such as roads, ponds, and forested vs. open areas.
Creating the Maps
In order to create the maps, the data discussed above, 5-meter contours, boundary shapefiles, and aerial images of the priory were loaded into ArcMap 10.2. The first map that was created used the UTM projection. According to a USGS publication on UTM projections, UTM is the preferred projection for smaller AOIs, e.g. county or municipal AOIs as well as those in the typical USGS quadrangles USGS (USGS, 2001). Projections such as the UTM system are used to convey the elliptical surface of the earth on a flat medium, such as a map. In order to portray the curved surface of the earth on flat media, mathematical calculations, which are beyond the scope of this report, are performed in order to ensure minimal distortion and thus preserve the accuracy of points on a map.
Shown in figure 3, the UTM projection system partitions the globe into 60 north and south zones with
6o between each zone; the data for the map in this project uses UTM zone 15N. As mentioned above, the UTM system uses a Cartesian coordinate system based on meters, which allowed for more convenient distance calculations in the battlefield, where the UTM system originated (USGS, 2001).
Figure 3
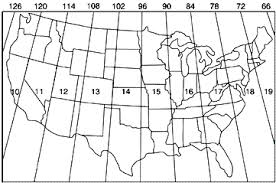
Figure 3 shows the 10 northern UTM zones as they span the conterminous United States. Each zone is a projection of a 6o swath of a global coordinate system (https://www.e-education.psu.edu/natureofgeoinfo/c2_p22.html).
The first map layers that were loaded were the two B/W aerial images; both images were needed in order to accurately show the AOI and both used the North American Datum 1983 coordinate system and were projected using UTM zone 15N (fig. 4).
Figure 4
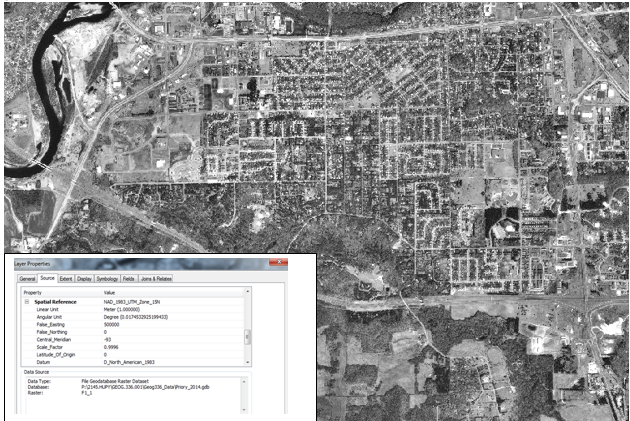 Figure 4 shows the B/W aerial images as they appeared in ArcMap. The photo in the lower-left hand corner indicates that the coordinate system of for these images is NAD 1983 with a projection in UTM zone 15N.
Figure 4 shows the B/W aerial images as they appeared in ArcMap. The photo in the lower-left hand corner indicates that the coordinate system of for these images is NAD 1983 with a projection in UTM zone 15N.
The next set of data to be used for this map were those showed the 5-meter contours (fig. 5). This data set was placed on top of the B/W aerial images and used the NAD 1983 coordinate system in addition to being projected in UTM zone 15N as well. The contour lines were colored red and increased in weight from 1 to 2 so that they would be more distinguishable against the B/W aerial images.
Figure 5
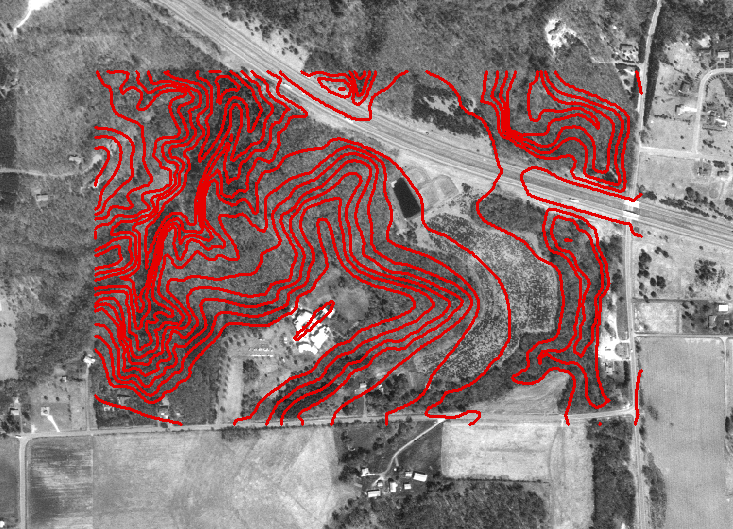 Figure 5 shows the 5-meter contour lines that were placed over the B/W aerial images shown isolated in figure 4. All data sets thus far used the NAD 1983 coordinate system and were projected using UTM zone 15N.
Figure 5 shows the 5-meter contour lines that were placed over the B/W aerial images shown isolated in figure 4. All data sets thus far used the NAD 1983 coordinate system and were projected using UTM zone 15N.
The next step was to overlay the ArcMap data shown thus far with shapefiles that established boundaries for both navigation and that of the collection points. Both boundary shapefiles (fig. 6) used the same projection and coordinate systems as those in the aerial and contour data mentioned above and shown in figures 4 and 5, respectively.
Figure 6a shows how the shapefiles appeared when they were initially brought into ArcMap. In order to allow the B/W aerial images to be seen, the transparency of the navigation boundary (blue) was increased until some of the imagery showed through (fig. 6b). The reason for adjusting the transparency of the navigation boundary, as opposed to making it an outline with a hollow outline, was so that if pencils were needed to track bearings the markings would show up. Similarly, it is for this reason also that the color of the navigation boundary was changed to yucca yellow (fig. 6b).
Also, the opaque point collection boundary (green) in figure 6a was made hollow and the weight of its outline increased from a value of 1 to 2 (fig. 6b). The point-collection and navigation were important to incorporate into the navigation map because they could allow one to recognize when they have overstepped the bounds of the AOI in the field.
Figure 6
a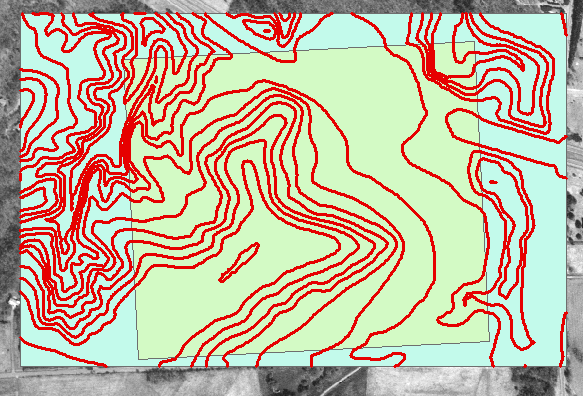
b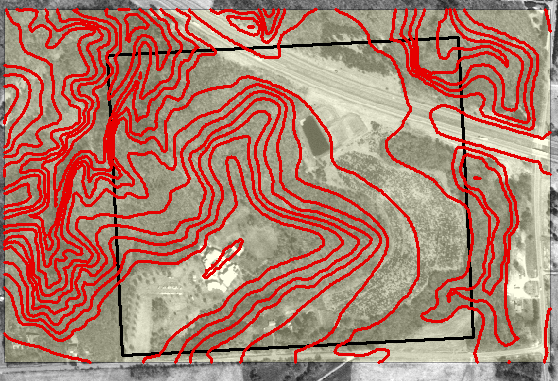
Figures 6a and b show the navigation-(blue) and point-boundary (green) shapefiles that were added to ArcMap. Notice that the layers in 6a are opaque, thus blocking the B/W aerial images behind. To correct this the transparency for the navigation-boundary was increased to 50%; the color of the navigation-boundary was changed as well so that the map could be marked and so that those markings be easily read in the field if necessary. Similarly shown in 6b, the point-boundary shapefile was made hollow and the outline increased in weight from a value of 1 to 2.
The next step in making the maps was to overlay them with a grid system. Two grid systems (GSs) would be used two overlay each map, and would thus be the distinguishing feature between the two final maps. For example, the first map will be created with a meter based GS while the second will use decimal degree based GS. The different grid systems will allow for distance to be accurately gauged in the field by using measuring methods such as a pace-count, which was determined in class for each individual student. Following is a step by step guide to create the required grids:
Changing the orientation and size of the ArcMap layout
- Access the ArcMap Page and Print Setup interface (fig. 7).
- Change the following parameter inside the interface as follows: Size to 11 x 7 and orientation form portrait to landscape (fig. 7; red rectangles).
Figure 7
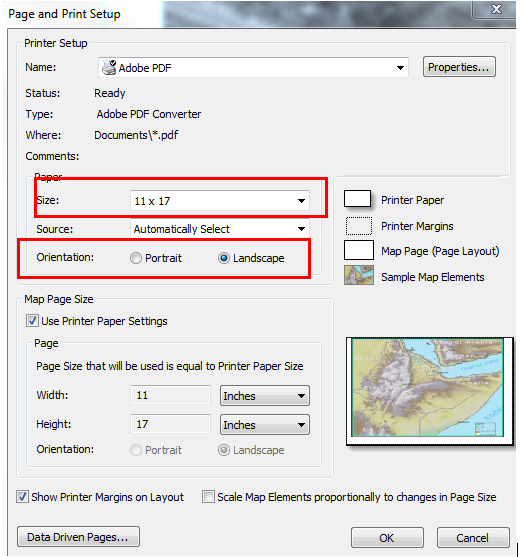 Figure 7 shows the page and print setup interface where the size and orientation parameters (rectangles) will need to changed 11 x 7 and from portrait to landscape.
Creating the Grid (meters)
Figure 7 shows the page and print setup interface where the size and orientation parameters (rectangles) will need to changed 11 x 7 and from portrait to landscape.
Creating the Grid (meters)
- With the AOI displayed in ArcMap's layout view as desired, right-click on the data frame until a drop box opens. Navigate to properties and click on it to open the data frame properties interface.
- Inside the data frame properties interface, navigate to the grids tab. Next click on the new grid button; this will open the grids and graticules wizard interface.
- In the grids and graticules wizard interface click on measured grid; the interface should appear as shown in figure 8a.
- Click next and click on the properties button next to box that displays the coordinate system. Ensure that the projected coordinate system shown in the resulting spatial reference properties interface is NAD_1983_UTM_Zone_15N, as shown in figure 8b.
- Once back in the grids and graticules wizard interface, before clicking next, change the default x- and y-axis intervals from 500 and 300 meters to 50 meters each. Doing so should ensure a GS that is not cluttered, but also precise enough to ensure land navigation.
- The next steps will be to click next in the grids and graticules wizard interface, making desired changes to font and the number of decimal points to create an aesthetically pleasing map. When the desired changes are made finalize the GS by clicking finish.
Figure 8
a
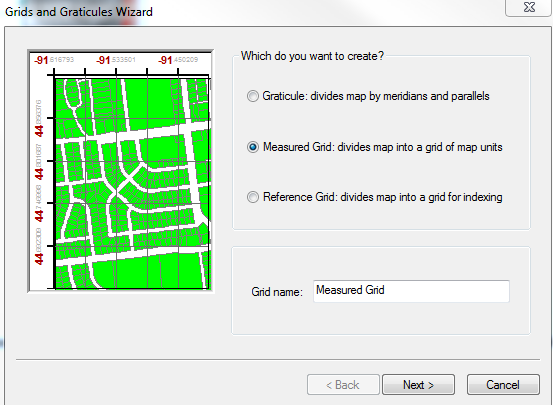
b
 Figure 8a shows how the grids and graticules interface should appear once measured grid is selected. Figure 8b shows the spatial references interface which should be used to ensure that the grid will be projected as a UTM Zone 15N in the NAD 1983 coordinate system, as to be consistent with the projections of the shapefiles and images used to create the land navigation maps.
Creating the Grid (angular)
Figure 8a shows how the grids and graticules interface should appear once measured grid is selected. Figure 8b shows the spatial references interface which should be used to ensure that the grid will be projected as a UTM Zone 15N in the NAD 1983 coordinate system, as to be consistent with the projections of the shapefiles and images used to create the land navigation maps.
Creating the Grid (angular)
Steps 1 through 2 as outlined in the previous section for creating the grid in meters should be followed for the creation of an angular grid.
- Same as in creation of a meter grid.
- Same as in creation of a meter grid.
- Once the grids and graticules wizard interface is open, use the default setting of graticules, which will create a longitudinal-latitudinal grid system; click next.
- In the intervals section, change the default SEC setting to 2 for both latitude and longitude (fig. 9a, rectangle). Then click next.
- Continue to click next, changing the font along the way as desired. Also, ensure that the grid will display decimal degrees which will be easier to utilize with a compass in the field. Click finish to finalize the grid.
Using the graticule button in the grids and graticules wizard interface, does not allow one to check/change the coordinate system as when the measured grid button was used was done when creating the meter-based grid. However, the data frame coordinate system/projection can be checked for the angular grid by ensuring that NAD_1983_UTM_Zone_15N is the projected coordinate system in the coordinate systems tab of the data frame properties interface (fig. 9b).
Figure 9
a
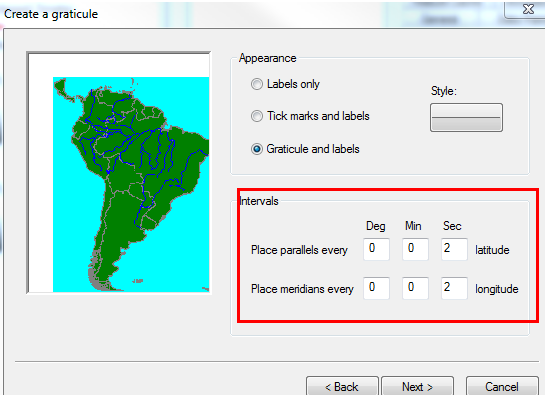
b
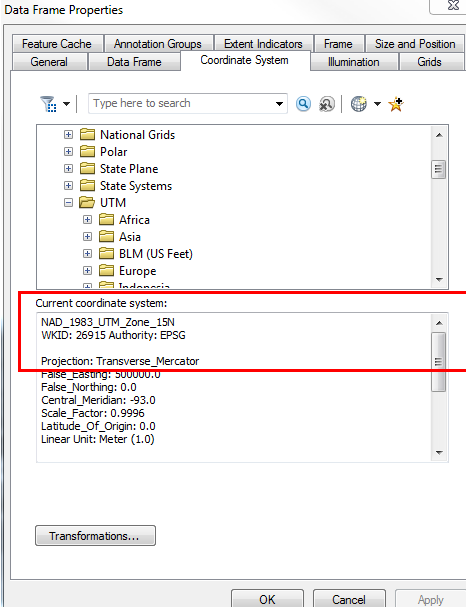 Figure 9a shows the interval parameters adjusted to 2 Sec of latitude and longitude in the graticules wizard interface (rectangle). Figure 8b shows how the data frame's coordinate can be verified in the data frame properties interface, since it cannot be done in the graticules wizard interface as was done when creating a meter-based grid system earlier in this lab.
Figure 9a shows the interval parameters adjusted to 2 Sec of latitude and longitude in the graticules wizard interface (rectangle). Figure 8b shows how the data frame's coordinate can be verified in the data frame properties interface, since it cannot be done in the graticules wizard interface as was done when creating a meter-based grid system earlier in this lab.
Final Maps
The finishing touches to the maps were done in ArcMap's layout view. This ensured that the maps display all the required information, such as a north arrow, scale (bar and repetitive-fraction), source data, water mark, and grid labels can be displayed in a functional manner. Functional means that the maps need to not only display the required the information as listed above, but also ensure that the largest, most detailed scale could be used to convey the AOI. In the case of this assignment the largest scale possible and allowed the full extent of the point-boundary to be displayed was 1:3000.
The final maps are nearly identical to one another in terms of layout, coordinate systems/projections, and color scheme. The only major difference between the maps are the navigation grids that overlay them; with figure 10 showing the meter GS and figure 11 showing the map overlaid with the angular grid network.
Figure10
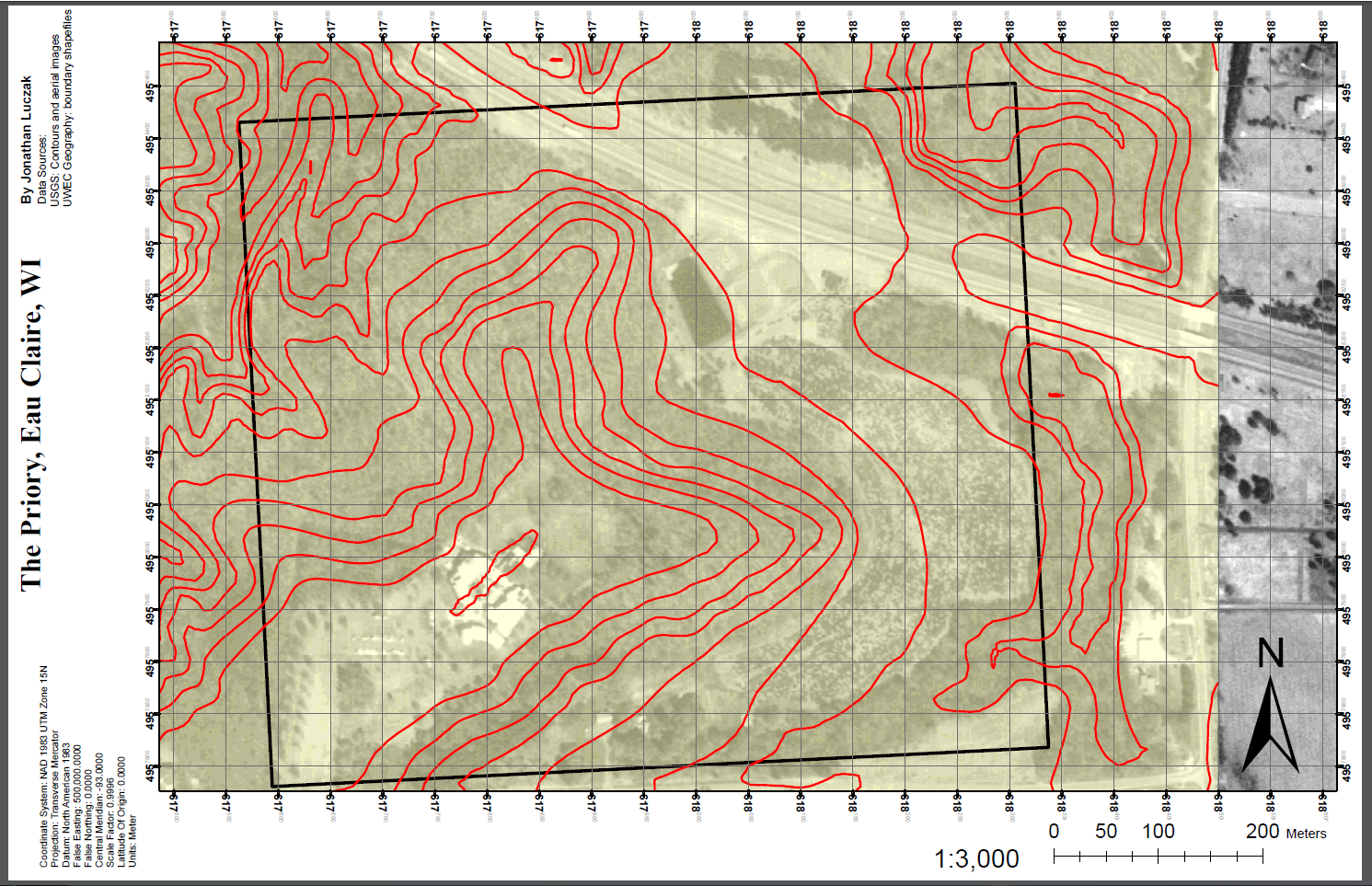 Figure 10 shows the map of the Priory that was created using a meter-based
GS, which overlays the map both vertically and horizontally at 50 meter
intervals.
Figure 11
Figure 10 shows the map of the Priory that was created using a meter-based
GS, which overlays the map both vertically and horizontally at 50 meter
intervals.
Figure 11
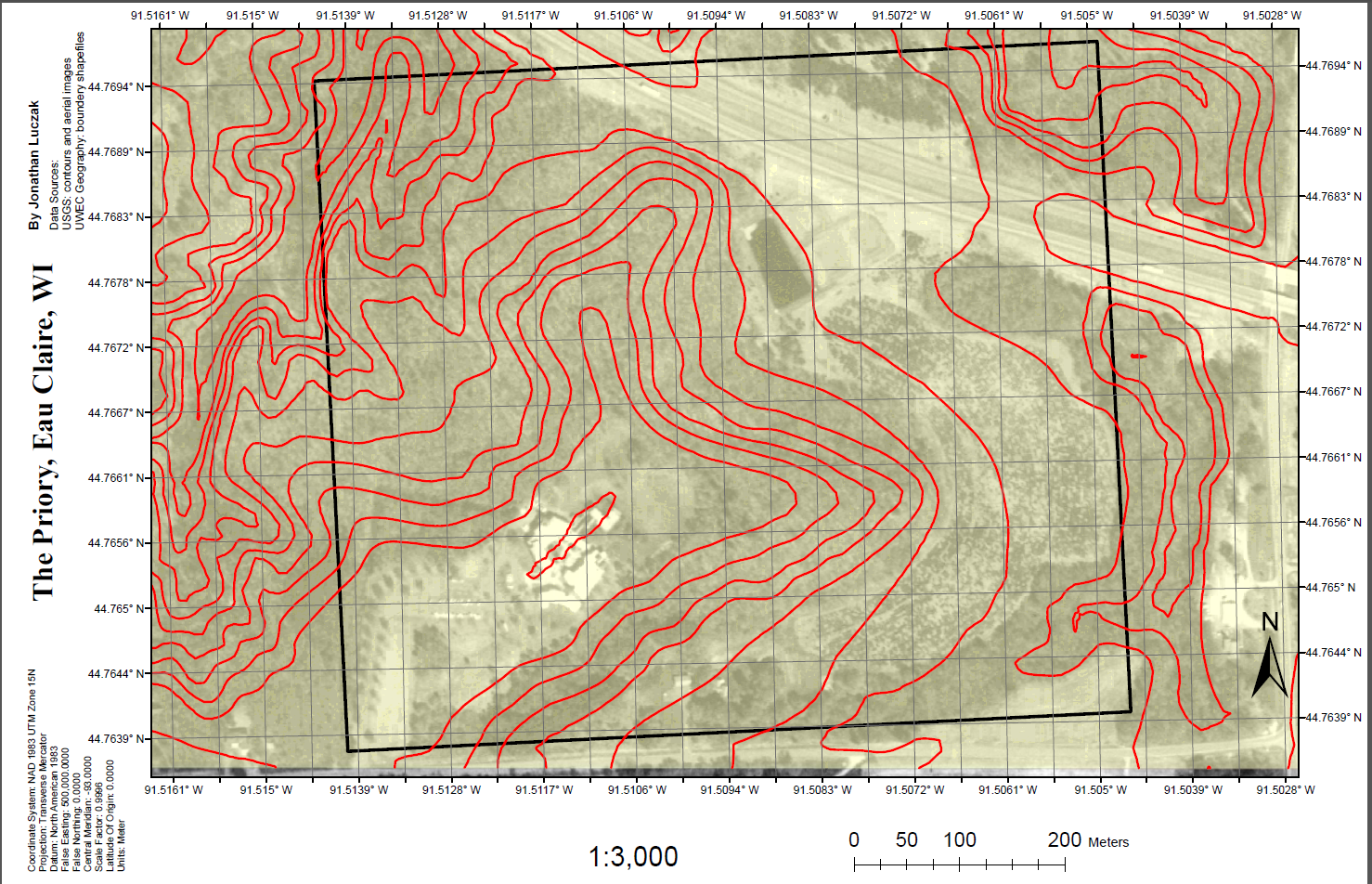
Figure 11 shows the second map of the Priory that was
created in this lab. This map differs from the one found in figure 10
in that the overlying GS is angular as opposed to being meter-based. 2
second intervals for both longitude and attitude were chosen for this
particular map.
Compass Navigation
At least one, if not both, of the final maps created above will be used to navigate the priory with a compass. In order to do this one needs to be familiar with a compass. Figure 12 shows a typical compass that is used for navigation purposes. The magnetic needle will always indicates magnetic north with its re end. Since declination in Eau Claire, Wisconsin is negligible, i.e. just over a degree or so, it will not be discussed. Also, the baseplate of the compass is usually clear to ensure that features on the map can be seen through it , specifically so that grid lines can be oriented with the orienting lines on the compass. Following are some general guidelines to land navigation:
Map Bearing
- Ensure that the direction of travel arrow (DTA) is oriented on the map so that it coincides with the direction of travel on the ground.
- Next, line one of the long edges of the compass so that it connects one's current position to that where one wishes to go; DTA facing the target. Also, connecting the two points on the map using a pencil and the compass as a straight-edge is useful.
- Rotate the compass bevel (compass housing dial in fig. 12) so that the fixed orienting arrow points at MAP north; make use of the grid lines created on the final map for this purpose.

4. Remove the compass from the map and hold it steadily in front of
one's self. Rotate until the red
end of the magnetic arrow fits into the
hollow orienting arrow. Keep the "red in the shed" while moving in the
direction indicated by the DTA to the desired target.
The following website also contains some useful information from an excerpt the principles of land navigation with a compass:
https://www.princeton.edu/~oa/manual/mapcompass2.shtml.
Figure 12
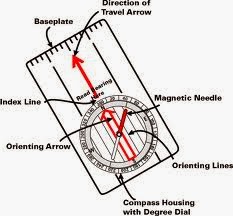 Figure 12 shows a compass that is typically used for land navigation purposes and orienteering exercises, like those that will be conducted later in the semester. Note that the baseplate in a typical compass such as one illustrated above will be clear in order to take a map bearing (https://www.princeton.edu/~oa/manual/mapcompass2.shtml).
Figure 12 shows a compass that is typically used for land navigation purposes and orienteering exercises, like those that will be conducted later in the semester. Note that the baseplate in a typical compass such as one illustrated above will be clear in order to take a map bearing (https://www.princeton.edu/~oa/manual/mapcompass2.shtml).
Discussion
The final two maps that will be used for land navigation at the priory were created as described in the methods section above. The two maps are identical to one another in terms of color scheme, layout, map projection/coordinate system (UTM Z15N and NAD 1983, respectively), and scale. However, the maps differ in the way the grids were laid out on top of them. For instance, figure 10 shows the map overlaid with a meter-based GS, while figure 11 show the map overlaid with the angular GS.
While it was not readily apparent why the two maps with different GSs were created, when looking at the geospatial blogs from 2013, it seems that different methods of navigating the Priory might be employed. For instance, one method of navigation involved compass navigation to determine the location of data points, while another outing at the Priory utilized GPS technology to find and map the points.
The fact that both maps used the aerial imagery should help with navigation in the field. One thing regarding aerial imagery, however, is that it is difficult to read pencil markings on maps that use them. The use of a transparent, light-colored navigation boundary should aid to alleviate this problem.
In order to maximize the extent of the map, ancillary map features such as a legend were not used for this project. This was to ensure that the maps could be displayed with the maximum scale possible, which is hoped to increase the accuracy with which the data points are collected in the field.
However, if any problems do arise with the layout of the maps they can be easily remedied as they are saved in the UWEC servers. The only real problem that was encountered during this lab was the creation of a watermark. As such, neither one of the final maps in figures 10 and 11 have one, though they were both created by the author of this report alone.
Conclusions
Both maps that were created for this lab were done so to ensure the easiest navigation possible. For instance both maps were checked to ensure that they were in fact using NAD 1983 coordinate system and that the projections for both maps were done so using UTM Zone 15N; as this seemed to be an issue for some of last years students. Also, the color schemes of the maps were chosen in order to allow
While it seems that proper measures were taken to ensure that the maps that were created for land navigation at the Priory, only actually doing so will actually prove whether or not this is true. Proper and thoughtful planning can help to snuff out problems before they arise, but it is usually the unforeseen ones which stifle even the best plans; it will be interesting to see how the maps perform in the field.
Works Cited
Bristol, H., 2013: http://hbristolfields.blogspot.com/2013/03/field-navigation-maps.html (accessed February 2014).
USGS, 2001:
http://pubs.usgs.gov/fs/2001/0077/report.pdf (accessed February 2014).










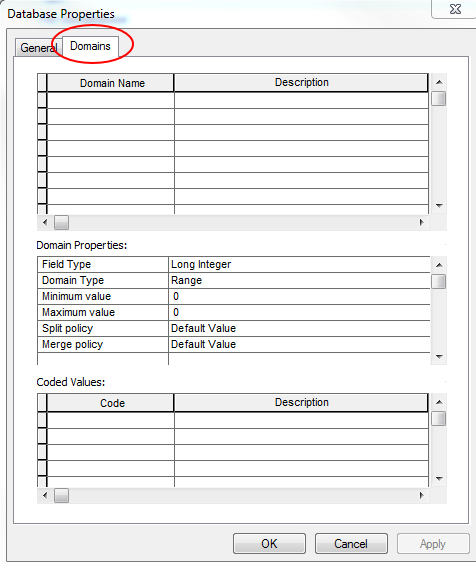
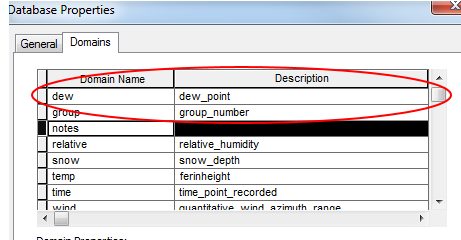
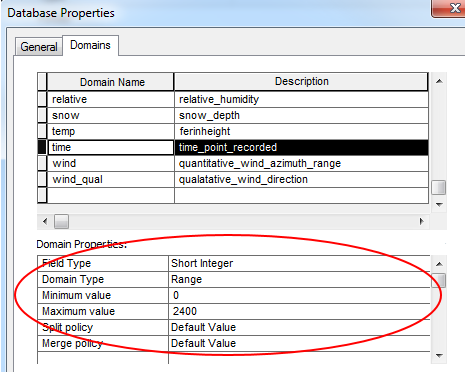
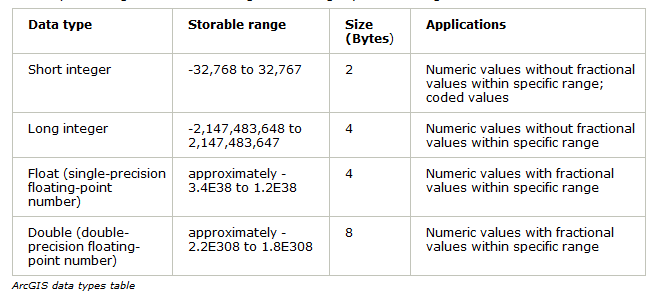
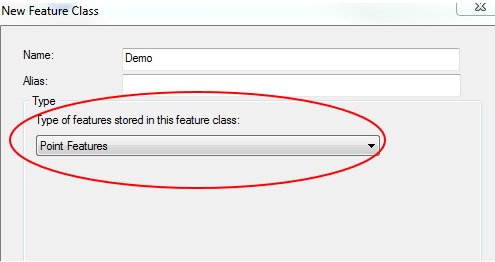
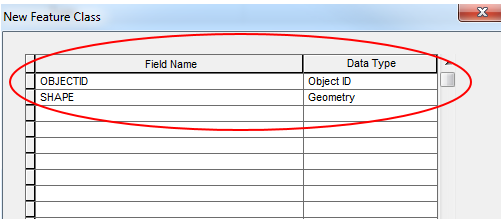
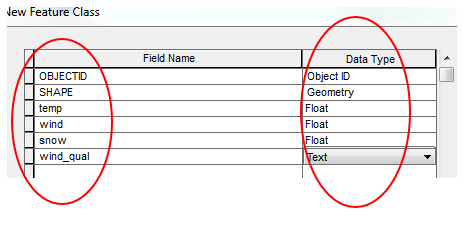
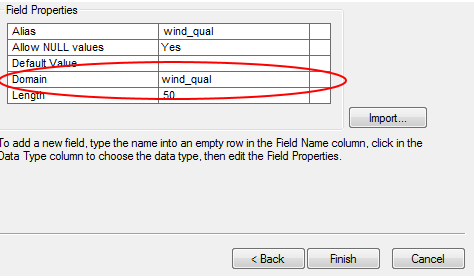
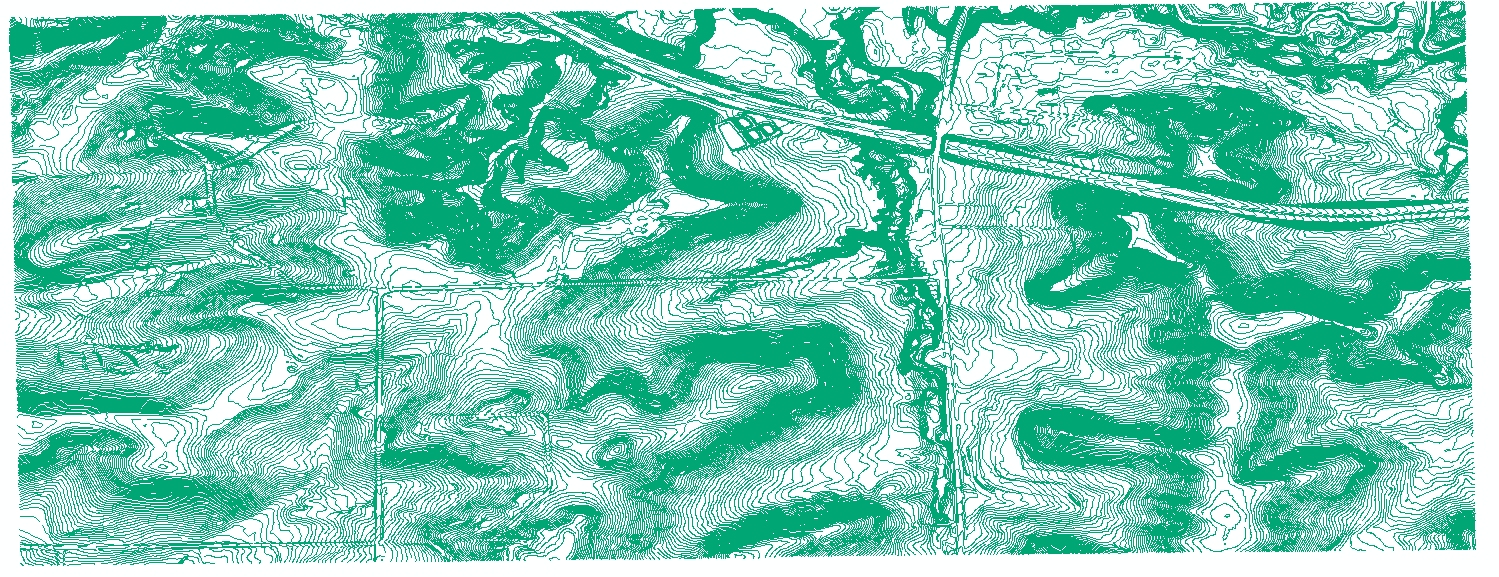
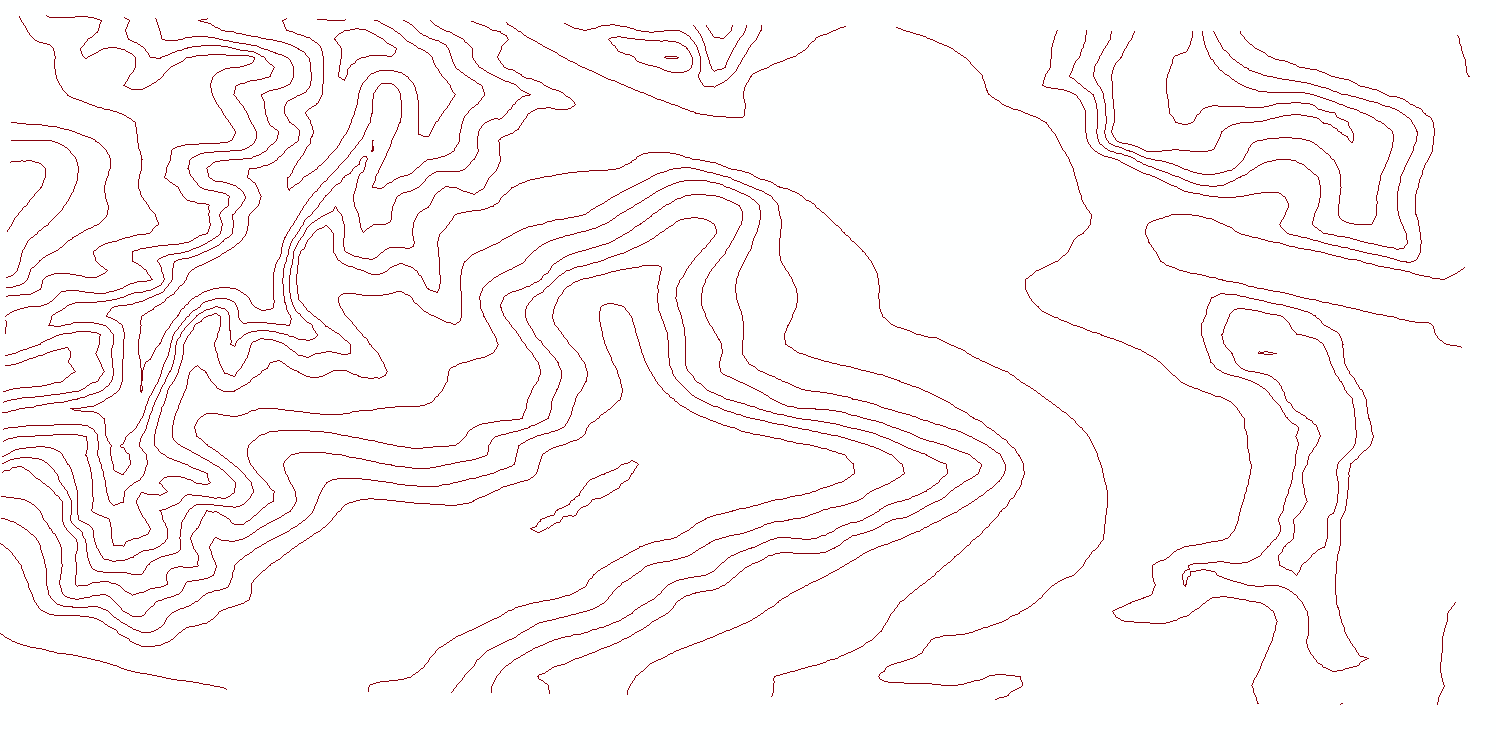

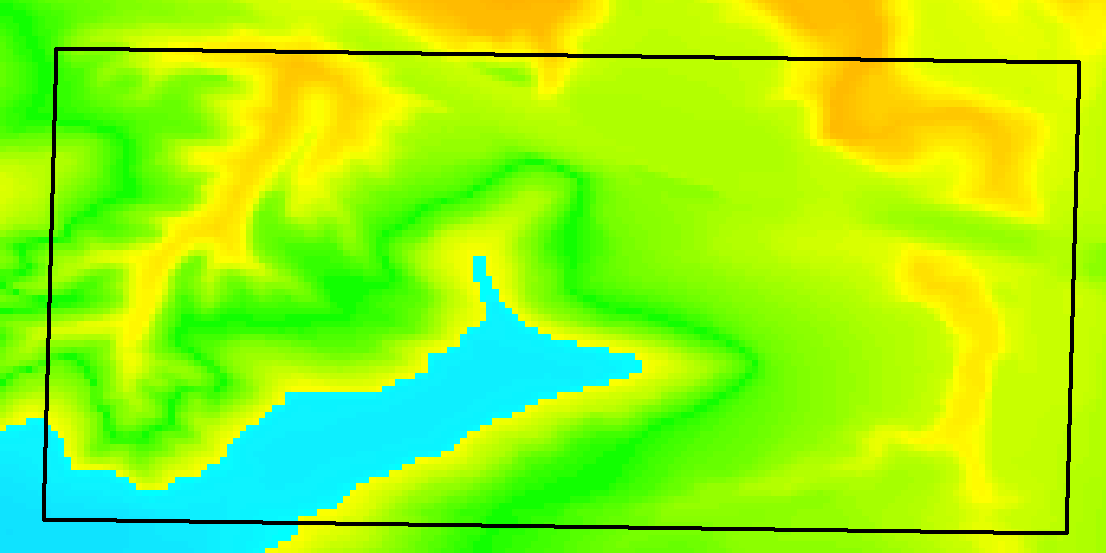
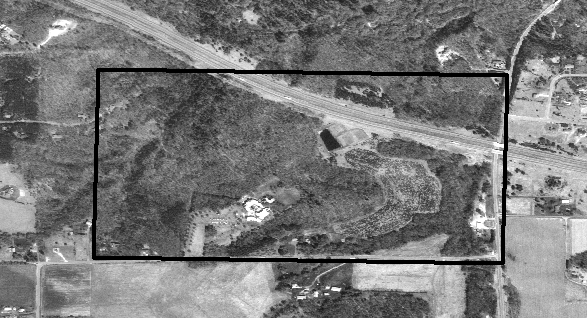
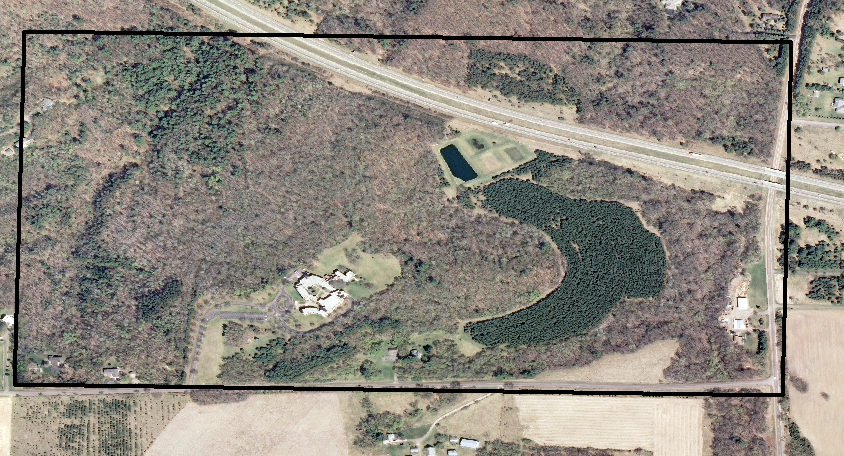
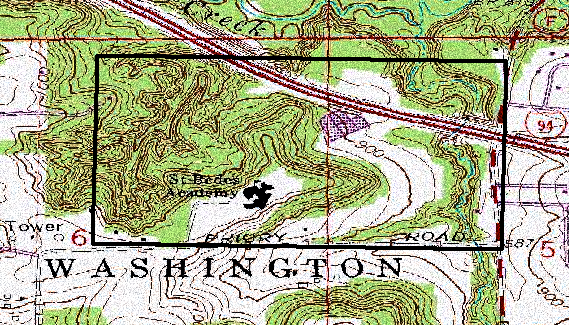
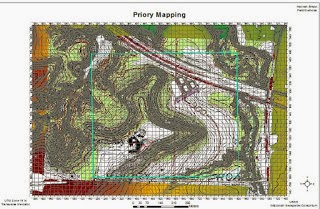
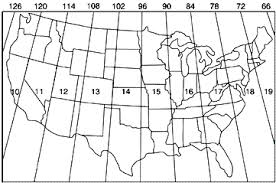
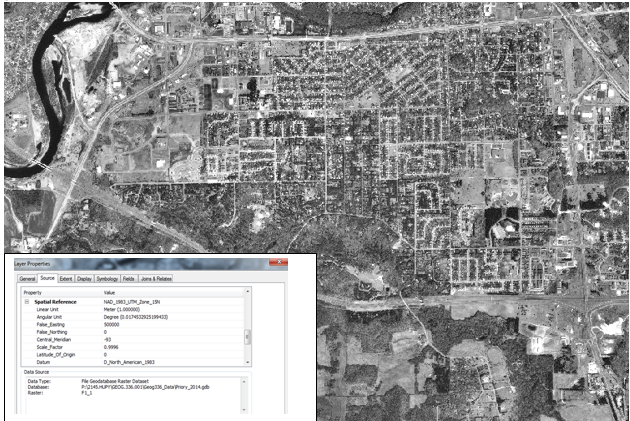
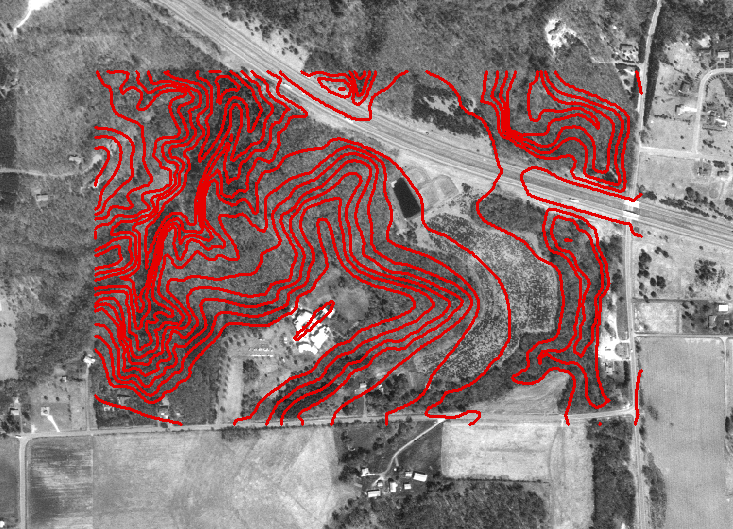
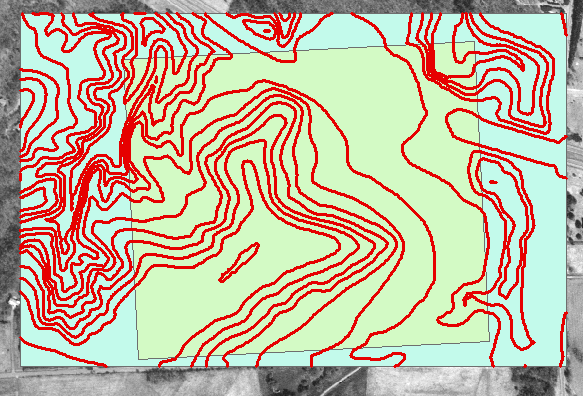
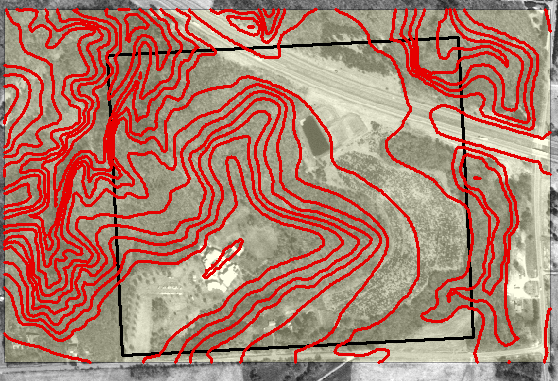
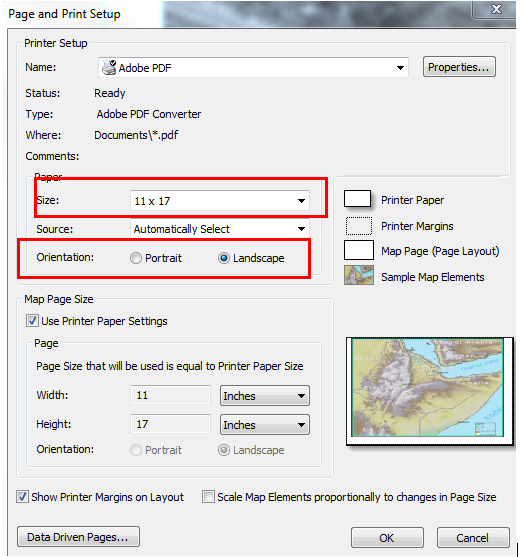
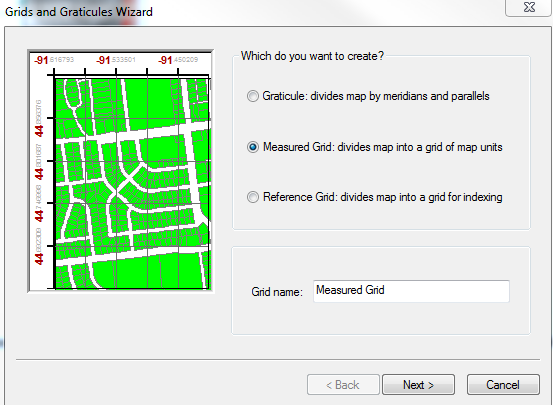

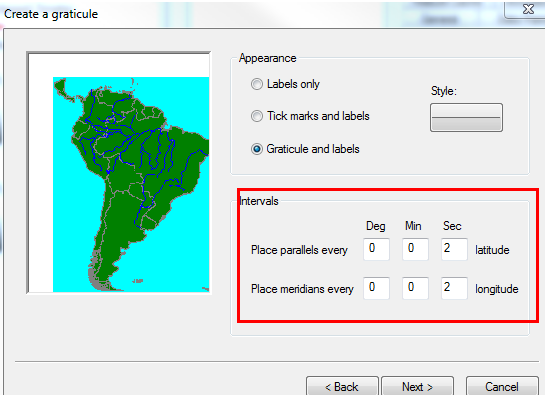 b
b