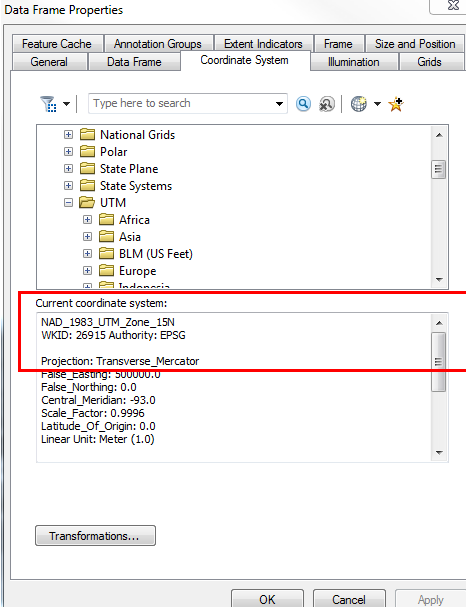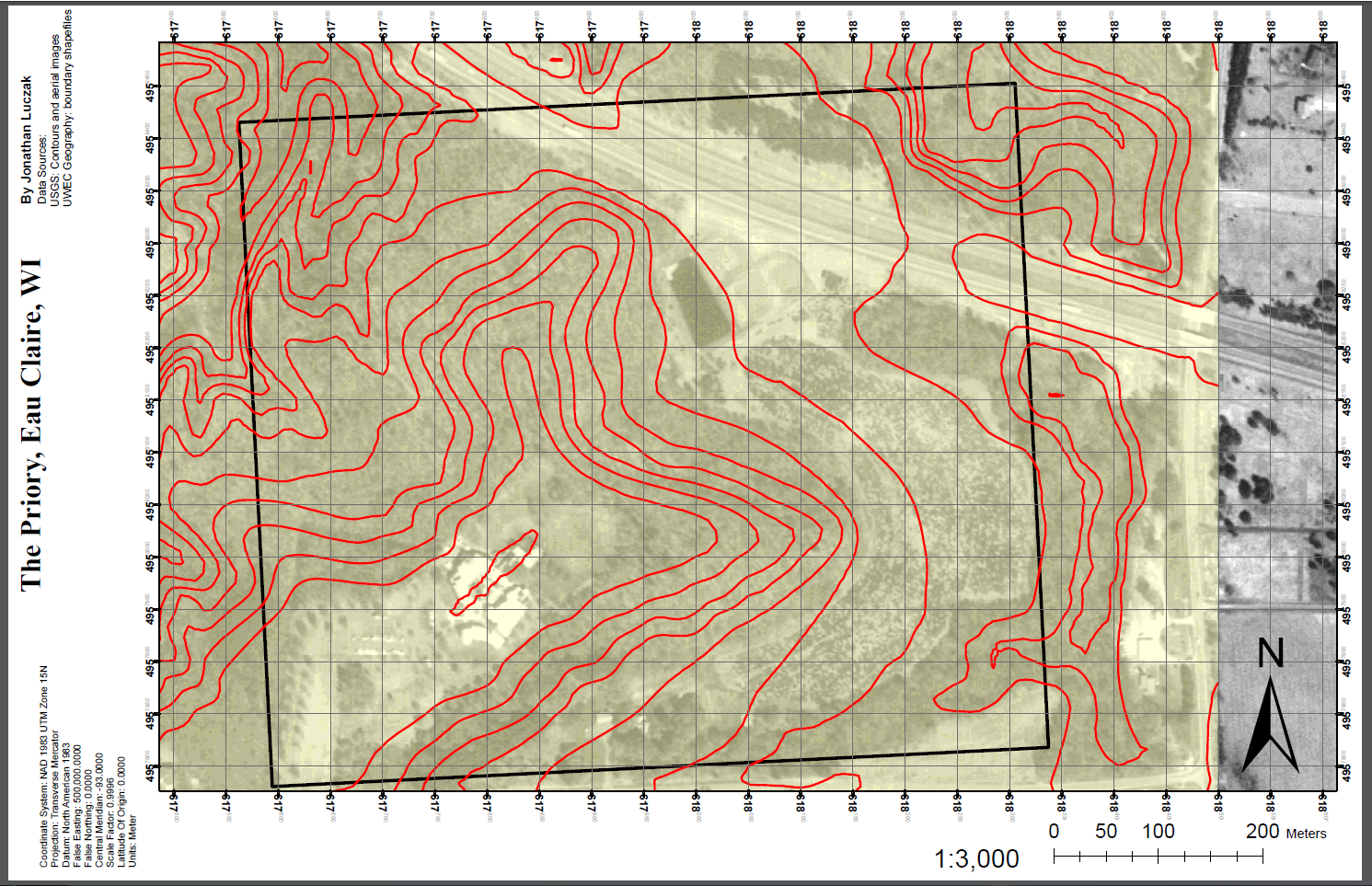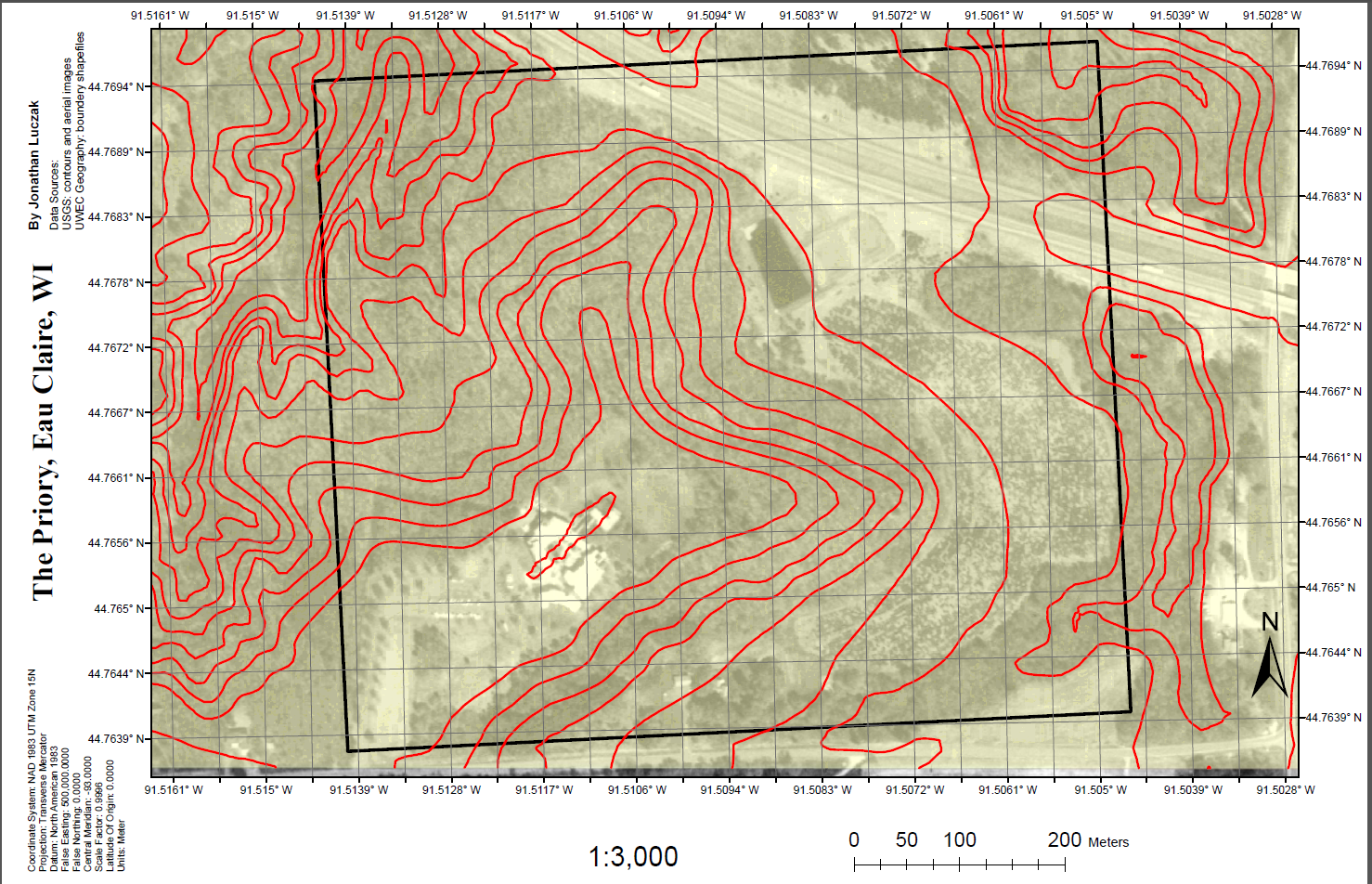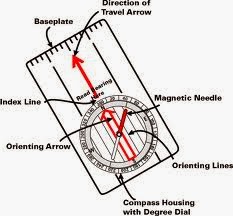Group 6: with Carolyn McLeish and Emily Merkel
Introduction
While today's GPS technology can be used to accurately determine the location of points on a map for a geographical survey, it is important to also become familiar with less advanced survey methods as well. These more basic survey methods include the distance azimuth survey, which is the method that will be examined in this report. By measuring both the horizontal/vertical distance (meters) and azimuth (degrees) of an object, e.g. a tree or bike-rack, from a stationary location with known coordinates, one can determine where to plot that specific point on a map.
The reason for using more traditional survey methods and tools is that complex electronic devices such as GPS are prone to malfunction for a variety of reasons. Furthermore, if one were surveying an extremely remote location, it might be best practice to use both a GPS method and a distance azimuth survey to ensure all the necessary data were collected accurately and to negate the possibility of an expensive resurveying of the area due to inaccurate data points.
Some of the more basic tools used to conduct a distance-azimuth survey are as follows: a compass and distance finder/tape-measure, or laser a device that can measure both an object's horizontal distance and azimuth, such as the TruPulse laser device (fig. 1). While the TruPulse laser device was convenient for this survey, it too is electronic which means that it could malfunction in the field like a GPS unit. For this reason, our class received additional instruction on how to properly use both a Suunto compass and a sonic distance finder to take the azimuth and x-y distance, respectively. While the compass and distance finder require more work and are more prone to human error than using the all-in-one measurement capabilities of the TruPulse, it is still important to learn how to use them should the need to do so arise.
Once the distance-azimuth survey was completed, the data were entered into Microsoft Excel, and from there converted using the "bearing distance to line" tool in ArcGIS into feature-class points. Finally, these points were superimposed over a Bing imagery map to asses the accuracy of the survey.
Figure 1
 Figure 1 shows the TruPulse laser device (yellow) that was used to measure both an object's slope distance and azimuth. For this lab, the laser device was mounted to a tripod to ensure that it would remain in the same location. Using the single point of origin at the tripod ensured that only one decimal degree location would need to be found. From this decimal degree origin, all other data points measured by the TruPulse throughout the survey could be calculated later on with computer programs when they were entered into ArcGIS.
Figure 1 shows the TruPulse laser device (yellow) that was used to measure both an object's slope distance and azimuth. For this lab, the laser device was mounted to a tripod to ensure that it would remain in the same location. Using the single point of origin at the tripod ensured that only one decimal degree location would need to be found. From this decimal degree origin, all other data points measured by the TruPulse throughout the survey could be calculated later on with computer programs when they were entered into ArcGIS.
Methods
Area of Interest
Given the criteria listed above, the origin of this distance-azimuth survey was located next to the Nursing Education building on the UW-Eau Claire (UWEC) campus. Figure 2 shows aerial image of the AOI; U.S. highway 12/Clairemont Ave. runs along the lower portion the smaller image, while the red X in the larger image approximates the location in which the TruPulse laser device was set up on a tripod (fig. 3). It was approximated from the Bing aerial imagery that the origin was located at
44.797244o N and 91.502394o W.
The size of the AOI was decided to be 1 hectare, which was based on the size parameters in the lab instructions. However, although group 6's AOI fit the 1 hectare maximum, no 100 m x 100 m square was actually measured out. Instead, it was decided to simply limit the range of the laser device to less than/equal to 100 meters in any direction. It is now apparent that this was a mistake and the range of the measuring device should have been limited to objects 50 meters in any direction from the point of origin to ensure a 1 hectare AOI. Doing this would have placed the origin in the center of the square. However, even though AOI did not turn out to be a perfect square, the area of the AOI should fall into the overall parameters set by the lab instructions as to the extent of the AOI. This is because the Nursing Education building was behind the origin thus preventing the creation of a 2 hectare AOI.
Figure 2
 Figure 2 shows the origin point that was chosen for the distance-azimuth survey. Marked by the red x, the point of origin was approximated at: 44.797244o N and 91.502394o W. The locations of the points later surveyed in the AOI were calculated using these coordinates in an ArcMap program.
Figure 2 shows the origin point that was chosen for the distance-azimuth survey. Marked by the red x, the point of origin was approximated at: 44.797244o N and 91.502394o W. The locations of the points later surveyed in the AOI were calculated using these coordinates in an ArcMap program.
Data Collection
It was important to select a point of origin for the survey that was both visible from aerial imagery and one that was relatively permanent. This is because decimal-degree coordinates from Bing Map (in ArcGIS) were needed for the point of origin, which was the location where the tripod was set up with the laser device for the survey. Also, if any of the points needed to be resurveyed for any reason, the permanence of the origin point is essential. For example, if five points needed to be recollected, then the survey tool should be set up in the same location during the resurvey as it was in the initial survey; a failure to do this would mean that the points in the resurvey would be substantially different than those in the initial one.
It was decided that the TruPulse laser device would be used to collect data points for the survey because this tool allowed for both the slope distance and azimuth of an object to be collected with just a push of a button to switch back and forth between the two. The general procedure for collecting the distance/azimuth data is as follows:
- The laser device was pointed at whatever object was to be measured. In the case of this lab, any stationary object was chosen, such as a lamp post, fire-hydrant, tree, bench, garbage can, etc. because the main purpose of this lab was to be introduced to the methods and tools associated with a distance-azimuth survey.
- Once the desired object was in the cross-hairs of the laser device's viewfinder, the operator pressed the fire button located on the top of the TruPulse (fig. 3). The laser device would then display in the upper portion of the viewfinder either the azimuth (degrees) or the slope distance (meters) for that object; the operator would toggle between these two parameters, depending on whether the distance or azimuth was desired (fig. 3).
- Once either the distance or the azimuth was measured, the person operating the laser device would announce the resulting measurements to another team member who was recording the information. In addition to the azimuth and slope distance, the name of the object being measured was recorded as well.
As mentioned in the AOI method section above, the point of origin for the survey was determined to be at the northeast corner of the Nursing Education building on the UWEC campus. A tripod was used to ensure that the TruPulse laser device (fig. 1) remained in the same location throughout the survey. The use of a tripod was also useful because it enabled each member of group 6 to collect the distance and azimuth data throughout the survey without disturbing the point of origin.
Figure 3
 Figure 3 shows the controls on the TruPulse laser device such as the fire button (under Emily's index finger) used to shoot the laser at an object to measure its distance/azimuth. Also, the toggle switches are use to switch back and forth between the distance and azimuth in order to obtain measurements for each via the same device. The thick yellow arrow shows the direction that the laser path takes to the whatever object is in the TruPulse's viewfinder.
Figure 3 shows the controls on the TruPulse laser device such as the fire button (under Emily's index finger) used to shoot the laser at an object to measure its distance/azimuth. Also, the toggle switches are use to switch back and forth between the distance and azimuth in order to obtain measurements for each via the same device. The thick yellow arrow shows the direction that the laser path takes to the whatever object is in the TruPulse's viewfinder.
Magnetic Declination
Figure 4 shows a general magnetic declination (MD) map of the world, from NOAA. MD is a necessary correction in some regions of the world as the as magnetic north, as measured by a compass, can vary substantially from the geographically determined true north. While the declination map in figure 4 provides a good visual for understanding the concept of MD, it should not be used to determine MD. This is because, in addition to regional variance, MD will change temporally as well; for example, NOAA estimates that the MD for Eau Claire, specifically our point of origin, will change by a rate of 0.1
o W per year.
From the national oceanic and atmospheric agency (NOAA:
http://www.ngdc.noaa.gov/geomag-web/#declination), MD for this survey's point of origin in Eau Claire, WI was estimated at 1.07
o W and is changing at a rate of 0.1
W per year. The MD for the specific origin point for our survey was done by entering the latitudinal and longitudinal decimal degrees for the point of origin as determined using Bing Map imagery. As mentioned in the AOI section of this lab, the latitude and longitude for the point of origin were
44.797244o N and 91.502394o W, respectively. The latitude and longitude were correlated to the point of origin for this survey because it was discovered that the general MD for Eau Claire, based off the zip code 54701, were different than those at the origin point. For example, at post office the MD was 1.08o W and while still changing at a rate of approximately 0.1o W per year.
While MD for the AOI was low enough to negate its importance in terms of modifying azimuth measurements, this paper will compare map layers generated with the raw azimuth data from the laser device to those created with azimuth data corrected to the MD determined for the region. In order to do this, the 1.07
o W was added to each raw azimuth value using an excel formula.
Figure 4
 Figure 4 shows a modified map that illustrates magnetic declination (MD) from 2010. MD is a phenomenon which occurs because magnetic north, as measured by a compass, is often different than the geographically determined true north. The thick black contour line that bisects the U.S. in this picture represents no variance between magnetic and true north. Also, red and blue contour lines represent areas where magnetic declination is west (negative) or blue (positive). In addition to being a regional phenomenon, MD also varies temporally as well; thus, this 2010 MD map is of little value today in 2014, other than for instructive purposes, as the MD has surely changed since then.
Figure 4 shows a modified map that illustrates magnetic declination (MD) from 2010. MD is a phenomenon which occurs because magnetic north, as measured by a compass, is often different than the geographically determined true north. The thick black contour line that bisects the U.S. in this picture represents no variance between magnetic and true north. Also, red and blue contour lines represent areas where magnetic declination is west (negative) or blue (positive). In addition to being a regional phenomenon, MD also varies temporally as well; thus, this 2010 MD map is of little value today in 2014, other than for instructive purposes, as the MD has surely changed since then.
Excel Spreadsheet
Data from the distance-azimuth survey were recorded into Microsoft excel. Information that was included in this spreadsheet is as follows: point number, distance, azimuth, and point data; point data just the name of the point measured. Also, as illustrated in figure 5a and b, both an x and y field were created in the excel spreadsheets as well. These x (-91.502394 ) and y (44.797244) fields respectively correspond to the longitude and latitude values determined for the point of origin from Bing maps, as discussed in detail in the AOI method section.
For the purposes of this lab, two excel spreadsheets were created, as shown in figures 5a and b. In one excel spreadsheet, the raw azimuth data were entered, i.e. the azimuth measurements as they were displayed in the TruPulse ( fig. 5a). A second excel spreadsheet was produced that corrected the azimuth measurements as they were reported by the laser device to better reflect the magnetic declination of the region (fig. 5b), as mentioned in the previous methods section that discussed magnetic declination in greater detail.
Figure 5
a  b
b Figure 5a shows the excel spreadsheet that was created using raw azimuth data from the TruPulse laser survey device. Figure 5b shows the excel spreadsheet that was created to adjust for MD. Note, besides "azimuth," all other fields are identical from the spreadsheet represented by 5a to the spreadsheet represented by 5b.
Figure 5a shows the excel spreadsheet that was created using raw azimuth data from the TruPulse laser survey device. Figure 5b shows the excel spreadsheet that was created to adjust for MD. Note, besides "azimuth," all other fields are identical from the spreadsheet represented by 5a to the spreadsheet represented by 5b.
Map Creation
Two functions needed to be performed on the tables created from the spreadsheets above.First, the Bearing Distance to Line (BDL) tool was used to convert the data in the tables into a feature class of vertices. Next, a second ArcTool, Feature vertices to points (FVP) was used to create points from the vertices. Following are the steps that need to be followed to create each feature class. The specific tools themselves can be found by using the "search" interface in ArcMap, or by navigating through the ArcMap toolbox, to data management, to features, and finally to either to the BDL tool or the FVP tool.
In order to create a map of the data points collected in the survey, it was first necessary to orient them on an x-y axis. To complete this transformation, the BDL tool in ArcMap was used to convert the field data collected during the distance-azimuth survey into a feature class that can be mapped using ArcGIS. Figure 6a give a general idea of how the parameters should appear. For instance, once inside the ArcMap program, the fields in the BLD interface should contain the following information:
- Input table should have contain the table generated from the excel spreadsheet.
- Output feature class should contain the name of the destination file for the resulting feature class.
- X field should contain the corresponding x-field from the table.
- Y field should contain the corresponding y-field from the table.
- Distance field should contain the corresponding distance-field from the table, in this case in meters.
- Bearing field should contain the corresponding azimuth-field from the table, in degrees.
- Click okay to generate the vertices feature class, which should appear like the image in figure 6b.
Figure 6
a b
b Figure 6a shows the parameters used by the BLD tool used to generate the feature class below it in 6b.
Figure 6a shows the parameters used by the BLD tool used to generate the feature class below it in 6b.
Once the vertices feature class is created (fig. 6b), it should be converted to a point feature class. To do this, the FVP tool in ArcMap should be utilized. Following is an example of the FVP interface (fig. 7a), as well as the parameters that should be used to create a point feature class in ArcMap:
- Input features should contain the input feature class.
- Output feature class should contain the geodatbase where the output feature class will be located once it is created.
- Click okay on the FVP interface to generate the new point feature class (fig. 7b).
Figure 7
a b
b Figure 7a shows the input parameters that could be used in the FVP interface to generate a point feature class like the one shown in 7b. Note that the green diamonds are the points associated with the point-feature class and the beige lines are associated with the vertices feature class. The vertices-feature class was left up in ArcMap when the screenshot in 7b was generated to show the relationship between the vertices-feature class and the newly generated point-feature class.
Figure 7a shows the input parameters that could be used in the FVP interface to generate a point feature class like the one shown in 7b. Note that the green diamonds are the points associated with the point-feature class and the beige lines are associated with the vertices feature class. The vertices-feature class was left up in ArcMap when the screenshot in 7b was generated to show the relationship between the vertices-feature class and the newly generated point-feature class.
Once the vertices were converted to points using the FVP tool in Arc toolbox, the resulting point-feature class can be superimposed over the Bing imagery base map in ArcMap. Figure 8 shows a map that was created using the point-feature class generated above. The resulting feature class, which represents raw data that were collected from the field during the distance-azimuth survey, that is data that were not corrected for magnetic declination, was then superimposed over Bing Map imagery of the UWEC campus. Similarly, figure 9 shows the map that was generated by superimposing both the raw azimuth point-feature class data (red) and the point-feature class that was generated using azimuths adjusted to the MD of the point of origin; the yellow dot in both figures 8 and 9. Also, the same sized dots were used for both raw azimuth data points (red) and those adjusted to the MD associated with the point of origin (green) for the survey (fig. 9); this was done to ensure that a larger dot representative of a particular feature class would not simply appear to be offset by a smaller one, or vise-versa.
Figure 8
 Figure 8 shows point-feature class (red dots) displaying raw azimuth data superimposed over a Bing Map base map in ArcMap. This was done in order to better asses the completed the accuracy of the survey. The point of origin for the distance-azimuth survey is represented by the yellow dot.
Figure 9
Figure 8 shows point-feature class (red dots) displaying raw azimuth data superimposed over a Bing Map base map in ArcMap. This was done in order to better asses the completed the accuracy of the survey. The point of origin for the distance-azimuth survey is represented by the yellow dot.
Figure 9
 Figure 9 shows point-feature classes generated by using both raw azimuth data (red dots) and azimuth data that were adjusted to better reflect the MD at the point of origin (green dots) for the distance-azimuth survey (yellow dot).
Figure 9 shows point-feature classes generated by using both raw azimuth data (red dots) and azimuth data that were adjusted to better reflect the MD at the point of origin (green dots) for the distance-azimuth survey (yellow dot).
Discussion
As expected, the
1.07o W MD associated with the MD in the AOI had no profound effect on the PFCs data in terms of their positions relative to one another. This fact supported in figure 9 where both the PFC for the raw azimuth data (red) is displayed in conjunction with the PFC associated with azimuth data adjusted to reflect MD (green dots).
When the point-feature classes generated in ArcMap were superimposed over a Bing imagery base-map it was apparent that some errors were present in some locations. For instance, the red square in figure 10, which displays on raw azimuth data, shows a data point that appears to be inside the nursing education building. According to the attribute table this point represents a tree and is obviously an inaccurate data point.
The next source of error is shown again in figure 10, but this time it is represented by the yellow circle in the parking lot. While a few data points were taken in the parking lot, none of them extended out as far as what is shown in the yellow circle in figure 10. While one could argue that the parking lot was altered during the construction of the new Davies center in 2012 and that this construction was the result of the cluster of points shown in figure 10, it is highly unlikely due to the fact that most of the points were trees.
Some of the data that were generated in the PFC appeared to be correct. This data includes the bike-racks outside directly in front of the Nursing Education building and are highlighted with the green rectangle in figure 10, just northwest of the point of origin.
As far as the accuracy of the remaining data points in figure 10, and in figure 8 and 9 for that matter, it would be interesting to see them superimposed upon imagery that included the newly constructed Davies center. Furthermore, some of the inaccuracies of the data points may be accounted for due to the fact that a major snow-/sleet-storm on had begun Thursday, February 20th when the survey was conducted.
The storm started about mid-way through the survey and it was at times difficult to obtain accurate readings with one shot of the TruPulse laser device. For instance, objects were measured at 5 meters away although they were clearly more than that. In cases like this, the obviously erroneous measurement was not recorded, and instead the laser was shot until a more believable measurement was displayed. Due to the way the TruPulse was behaving during the storm, this would have been a prime time to employ the use of the compass to obtain, or at least check, the accuracy of the azimuth as measured by the laser device; however, our group did not think to do this at the time.
There were other issues with the survey as well, all attributable to human error and a lack of proper planning. This included the determination of the AOI, s discussed in the methods section of this report. While a polygon measurement using tools in ArcMap revealed the total measured area of the AOI to be about 1.1029 hectares, more thoughtful planning could have been done to ensure that the 1 hectare maximum was not exceeded and that the AOI was represented by a perfect square, or more nearly so than in this particular instance.
Figure 10
 Figure 10 shows some sources of error associated with the AOI in the distance-azimuth survey. For instance, the red square on the northwest corner of the nursing education building represents a data point the ArcMap attribute table associates with a tree. Also, the data points highlighted by the yellow circle should not be in scattered throughout the parking lot as shown here. In contrast, the bike-racks highlighted by the green rectangle just north and west the point of origin appear to be fairly accurate.
Figure 10 shows some sources of error associated with the AOI in the distance-azimuth survey. For instance, the red square on the northwest corner of the nursing education building represents a data point the ArcMap attribute table associates with a tree. Also, the data points highlighted by the yellow circle should not be in scattered throughout the parking lot as shown here. In contrast, the bike-racks highlighted by the green rectangle just north and west the point of origin appear to be fairly accurate.
Conclusions
The distance-azimuth survey lab was interesting because it allowed one to gain a better grasp of the basic "map and compass" survey methods. These basic survey methods are important to know, as electronic technology can fail at any time. Our group experienced this failure first-hand when it appeared that snow may have disturbed the TruPulse laser devices collection of distance, and likely the azimuth data.
Mapping the data that were collected during the survey was an important skill to learn as well because it allowed for a more thorough analysis of the data points in ArcMap. For instance, if one were not able to map the points they would not be able to see how much or even if their survey data were inaccurate.
If the lab were to be done over again, it may be a good idea to at least calibrate a few data points using the compass and tape-measure/distance finder to ensure that the laser device was functioning properly.
For future labs, it would also be nice to have more time to complete the survey and analyze those results in ArcMap. This extra time could then be used to resurvey the erroneous data points in AIO in an attempt to correct mistakes made in the first one, if any were present.










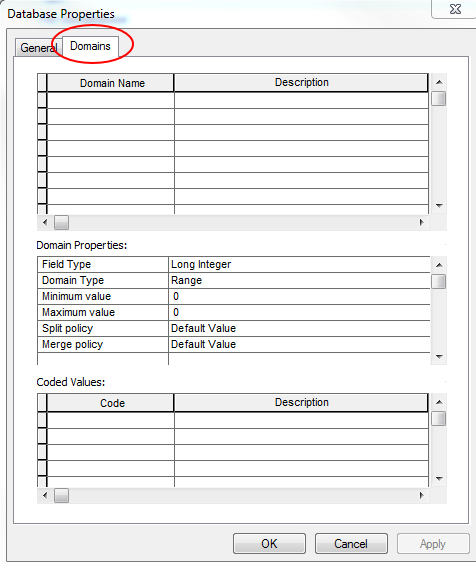
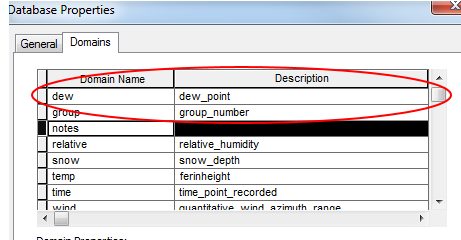
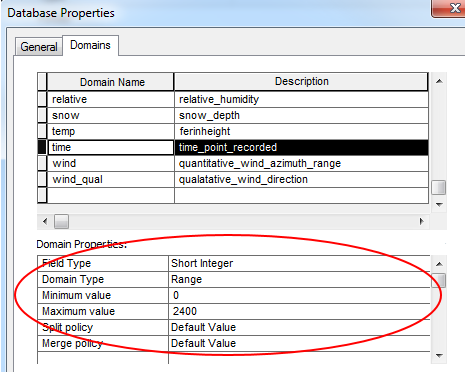
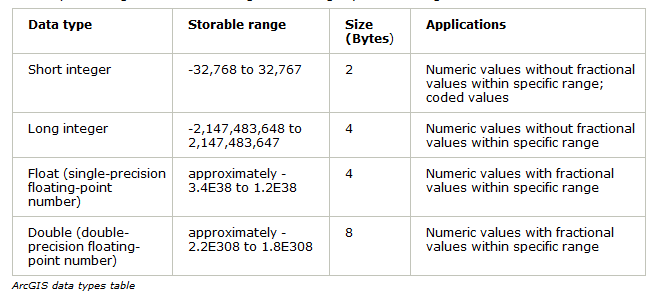
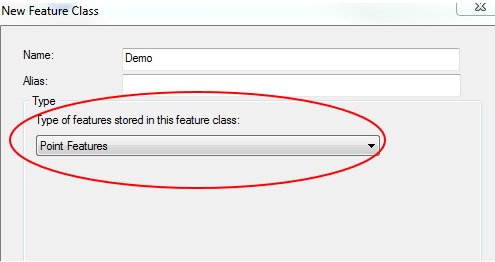
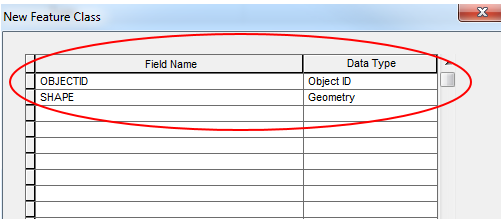
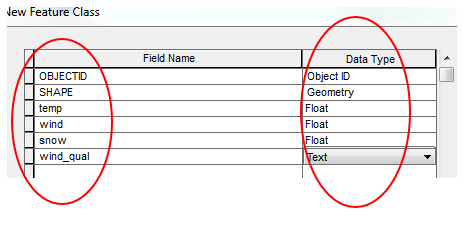
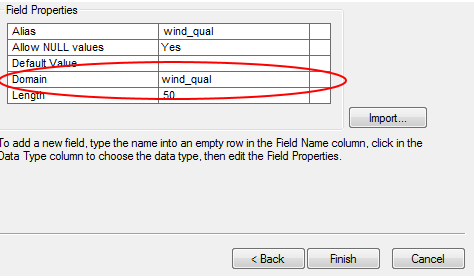
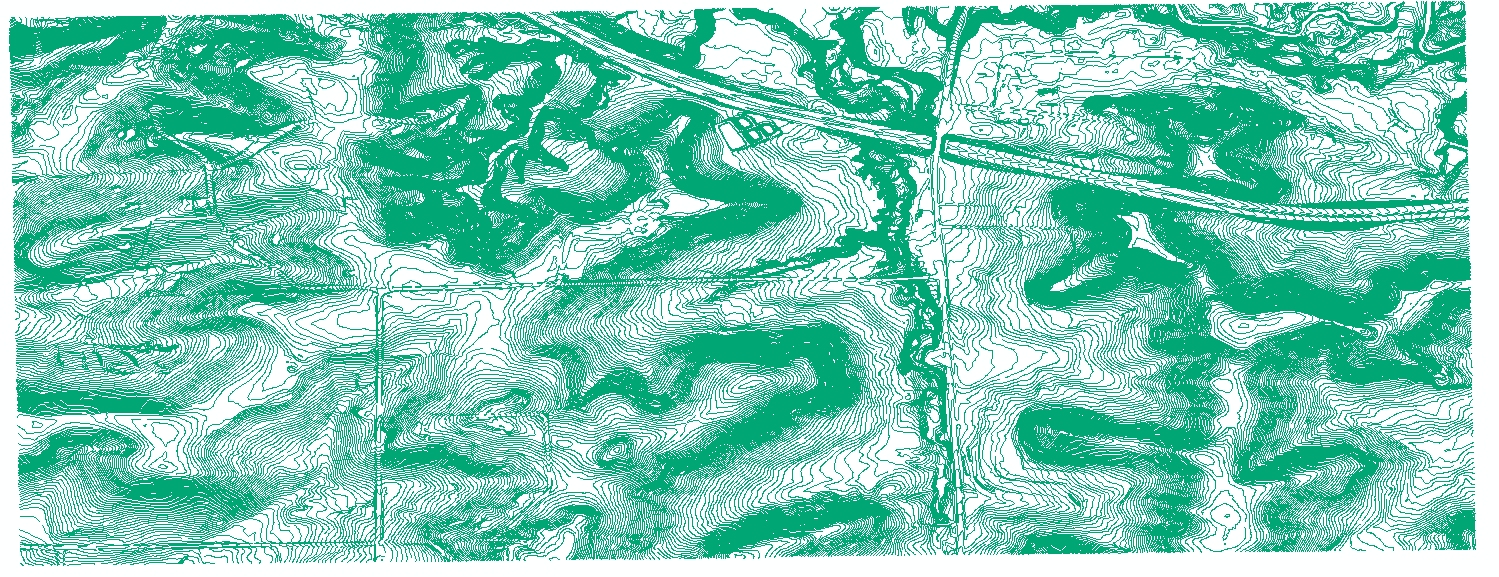
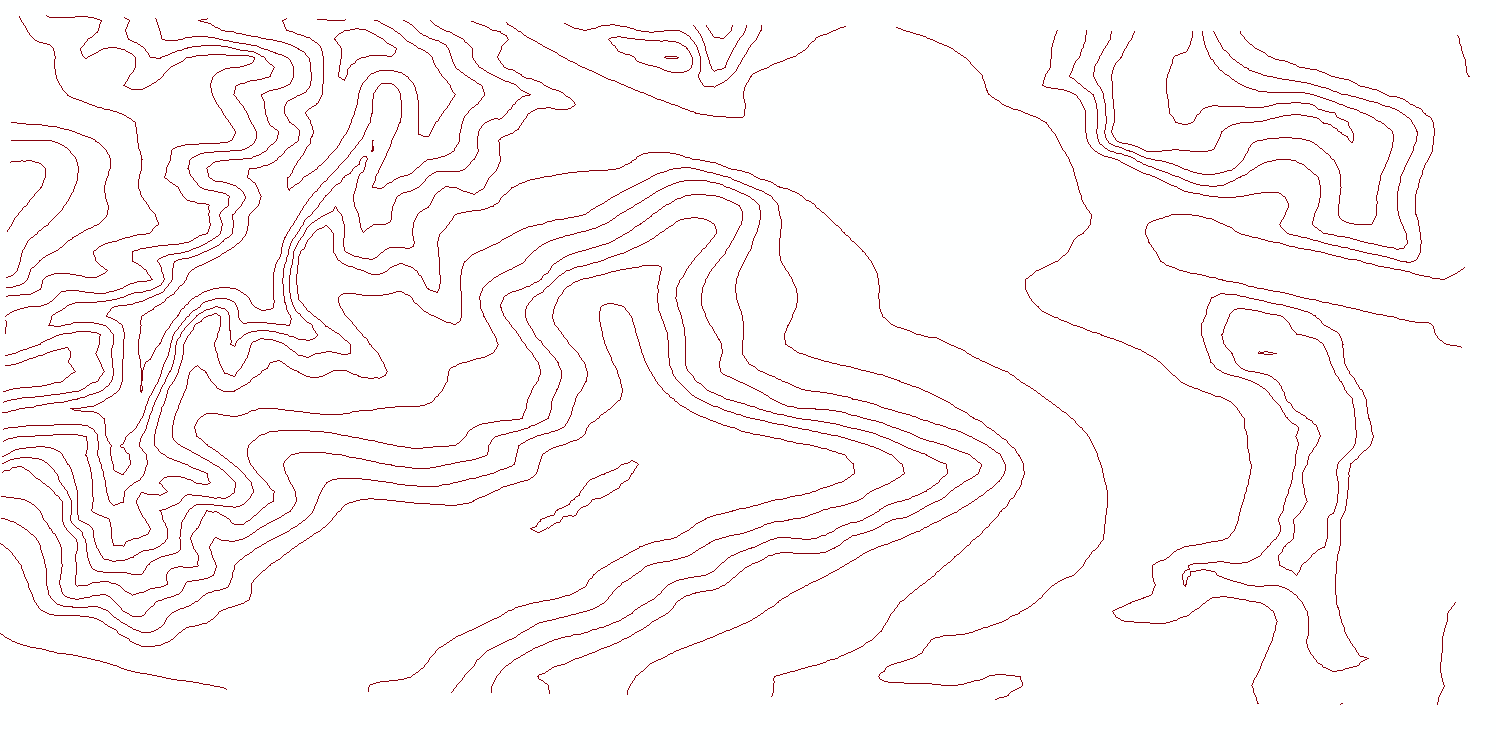

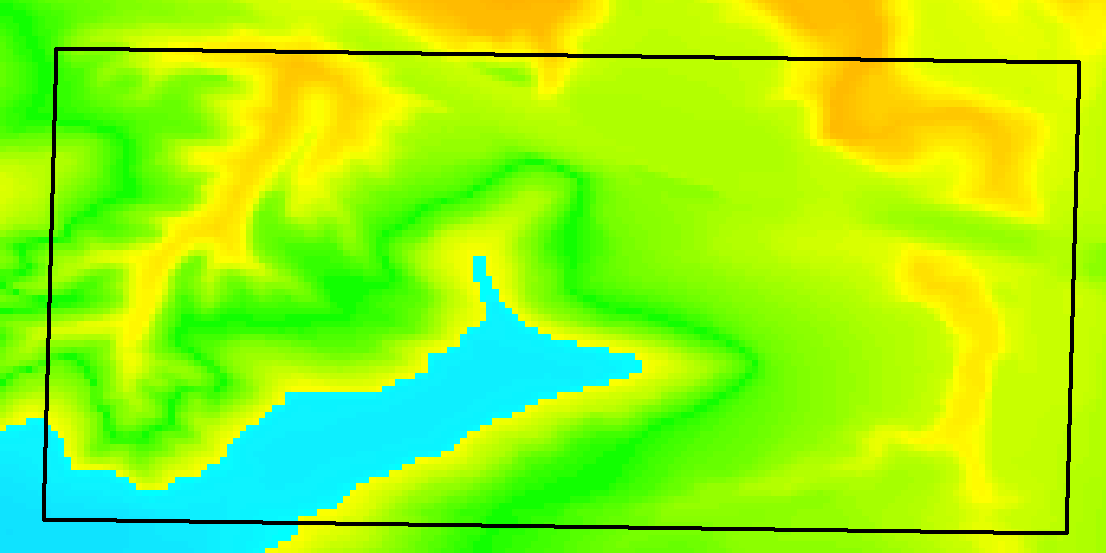
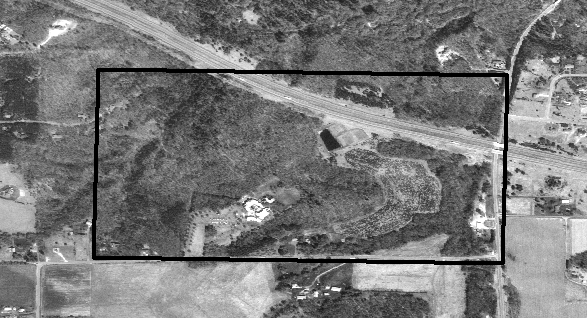
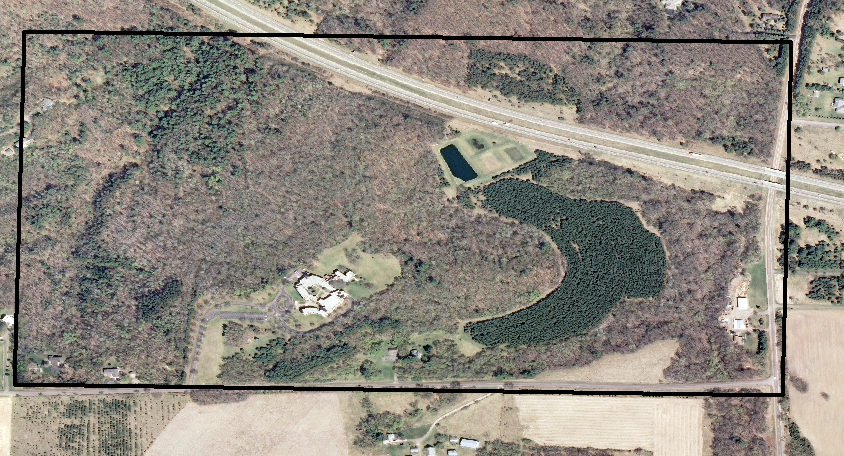
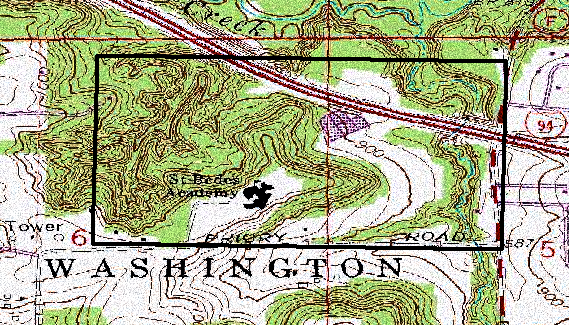
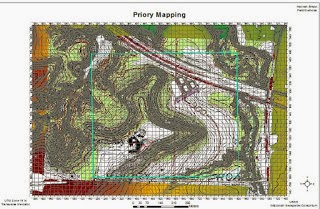
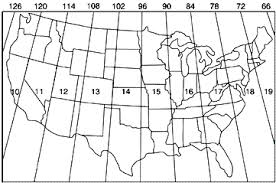
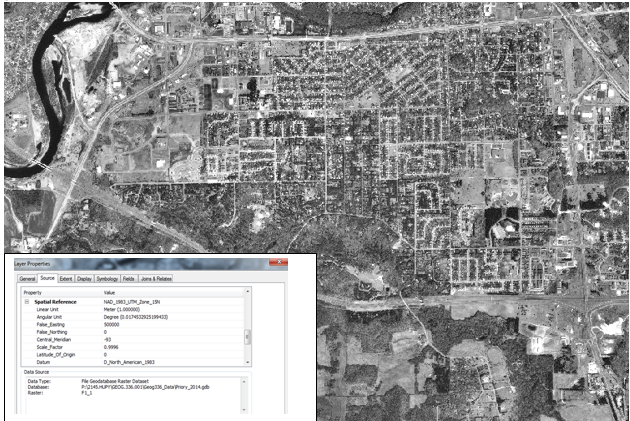
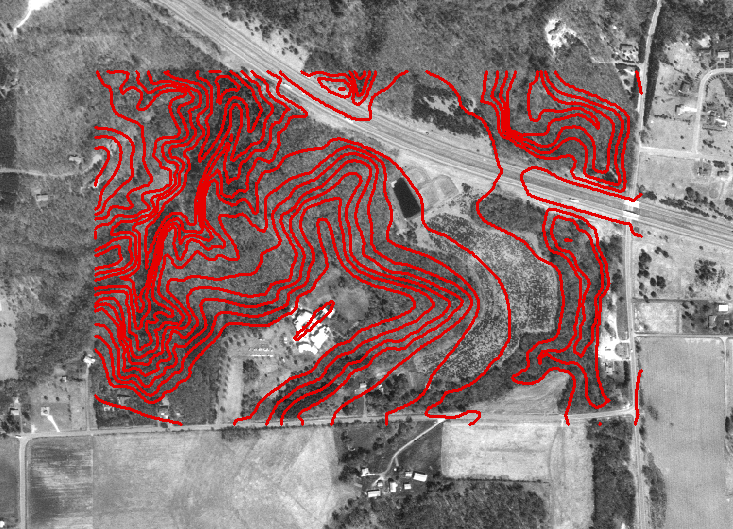
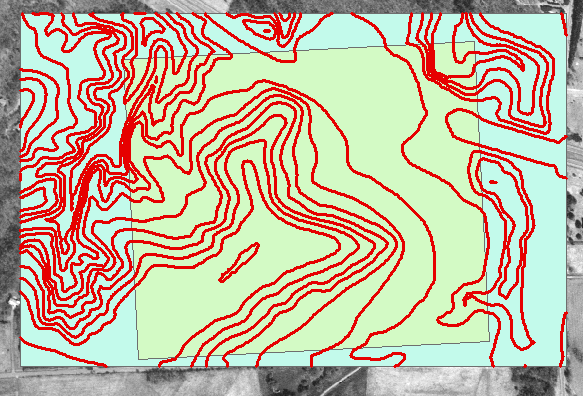
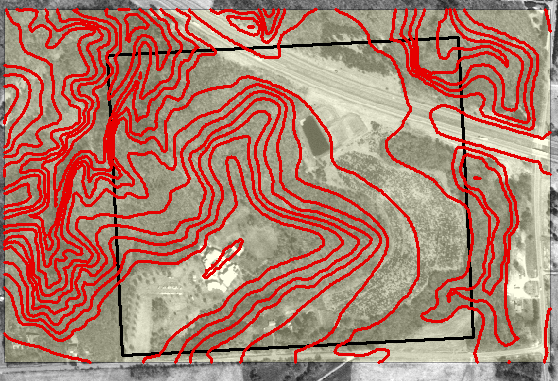
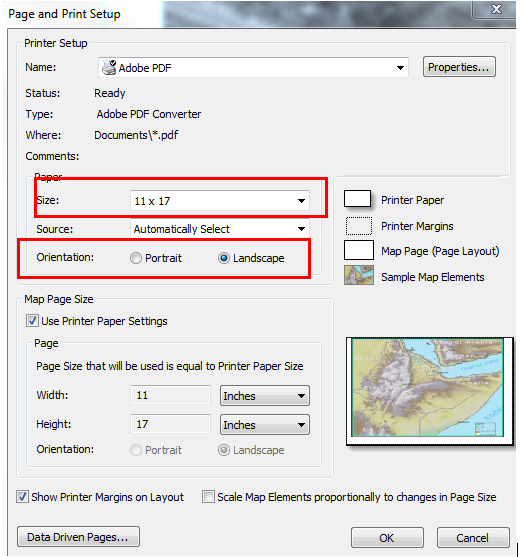
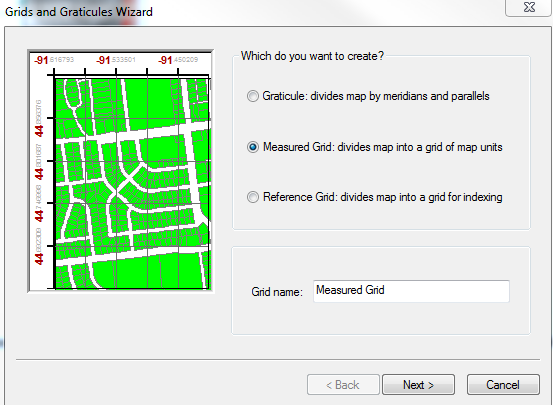

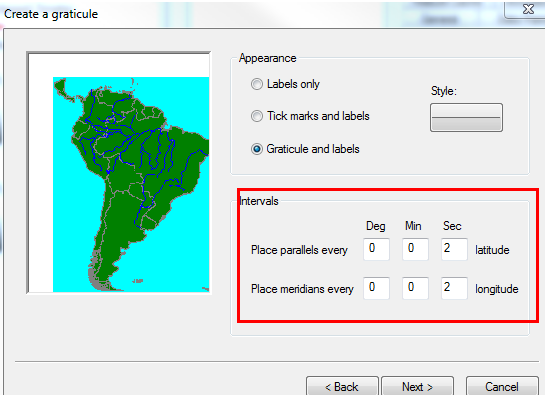 b
b